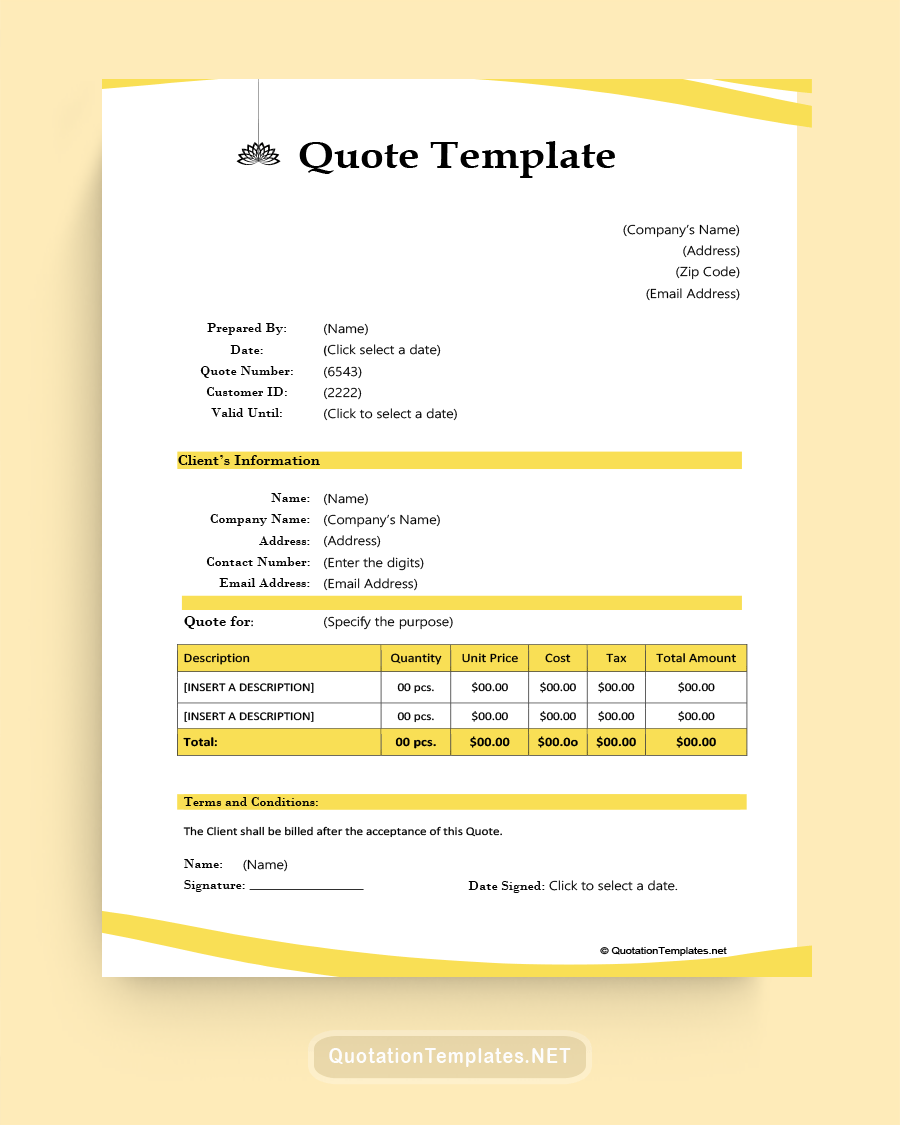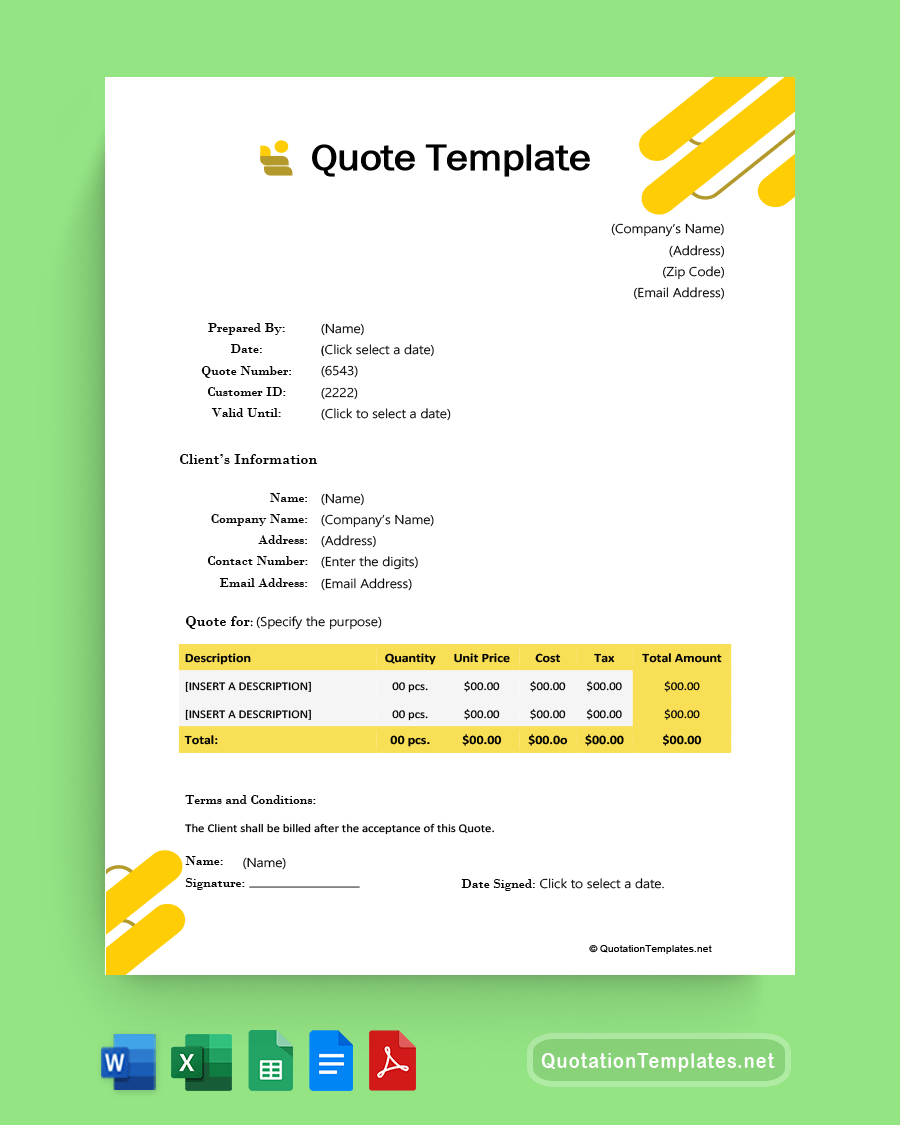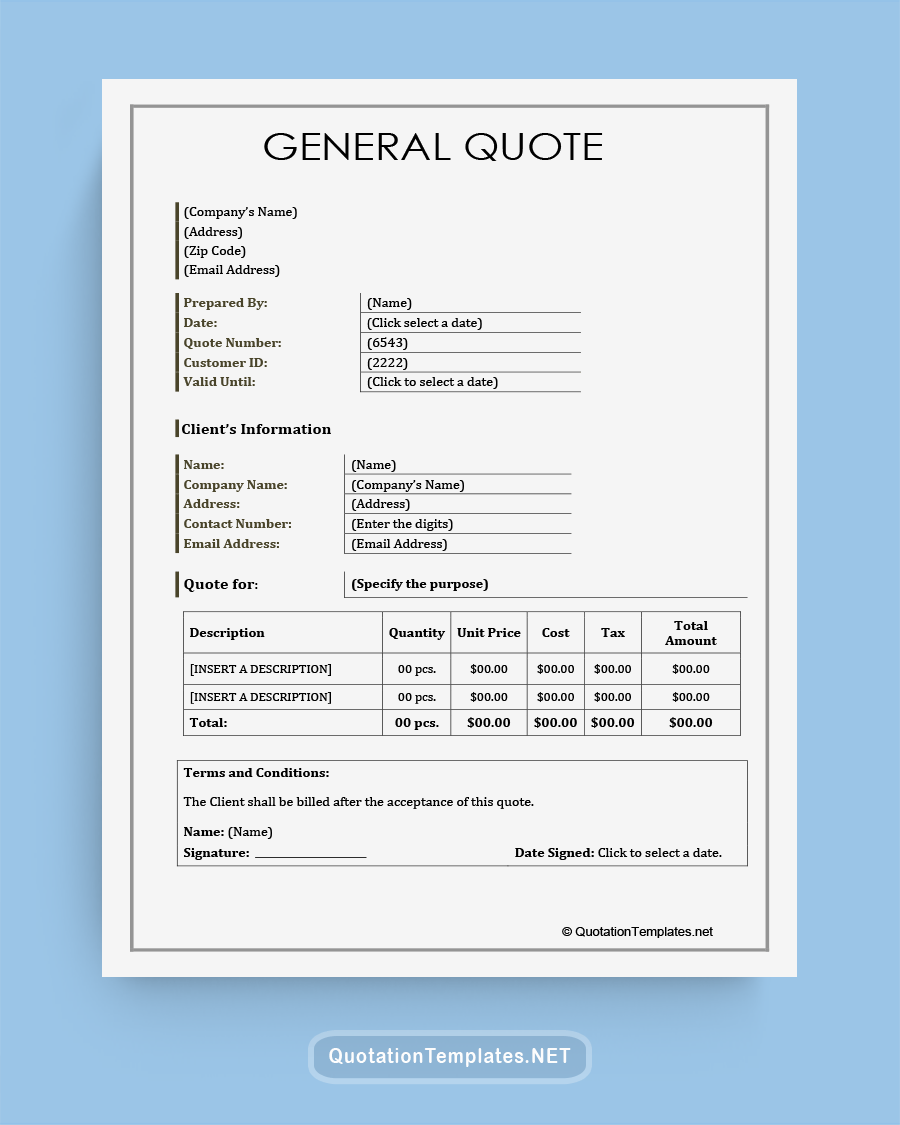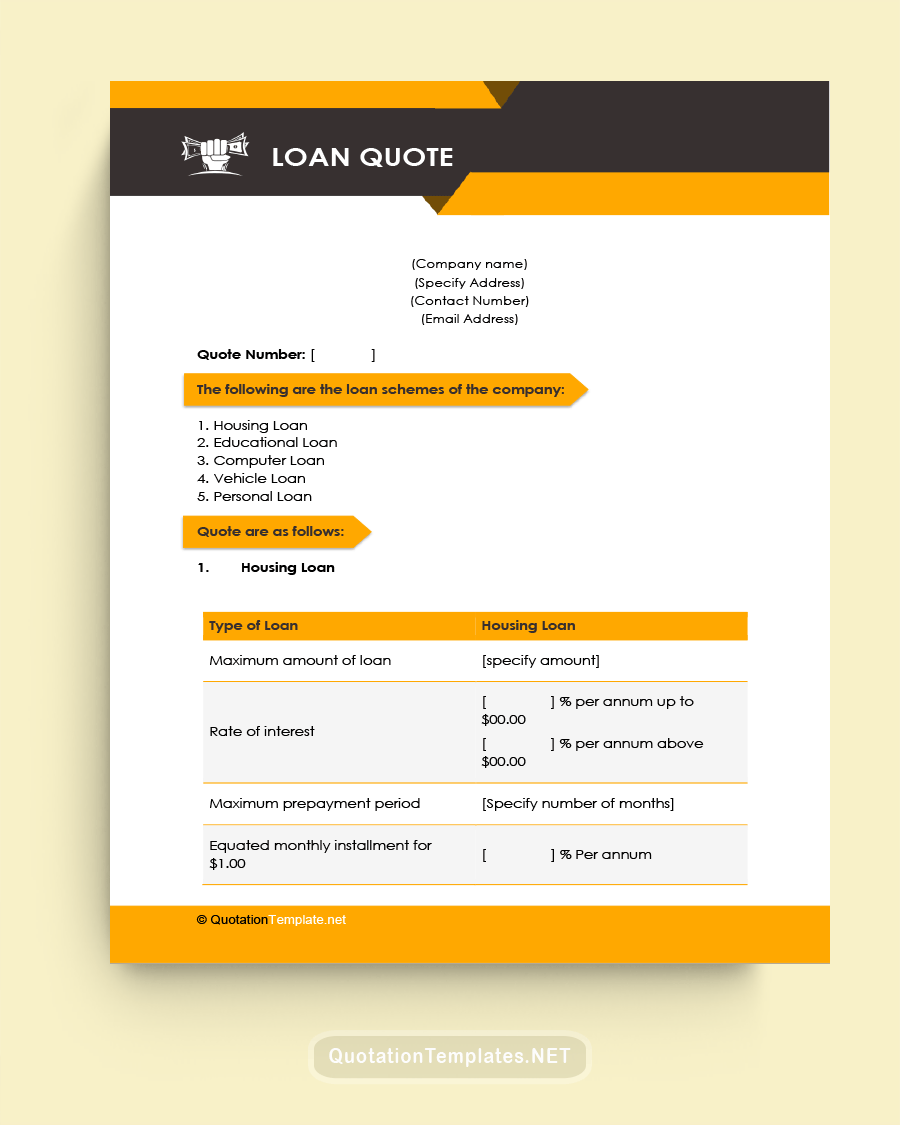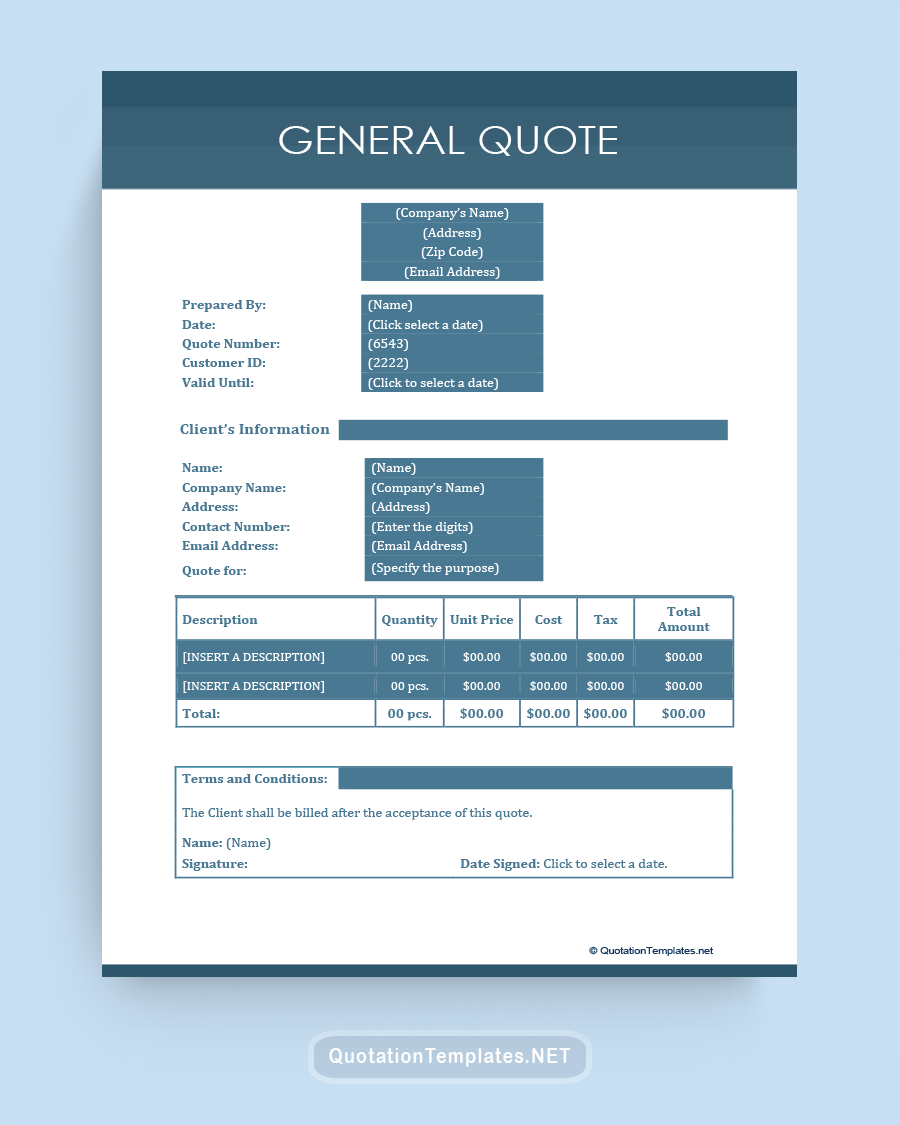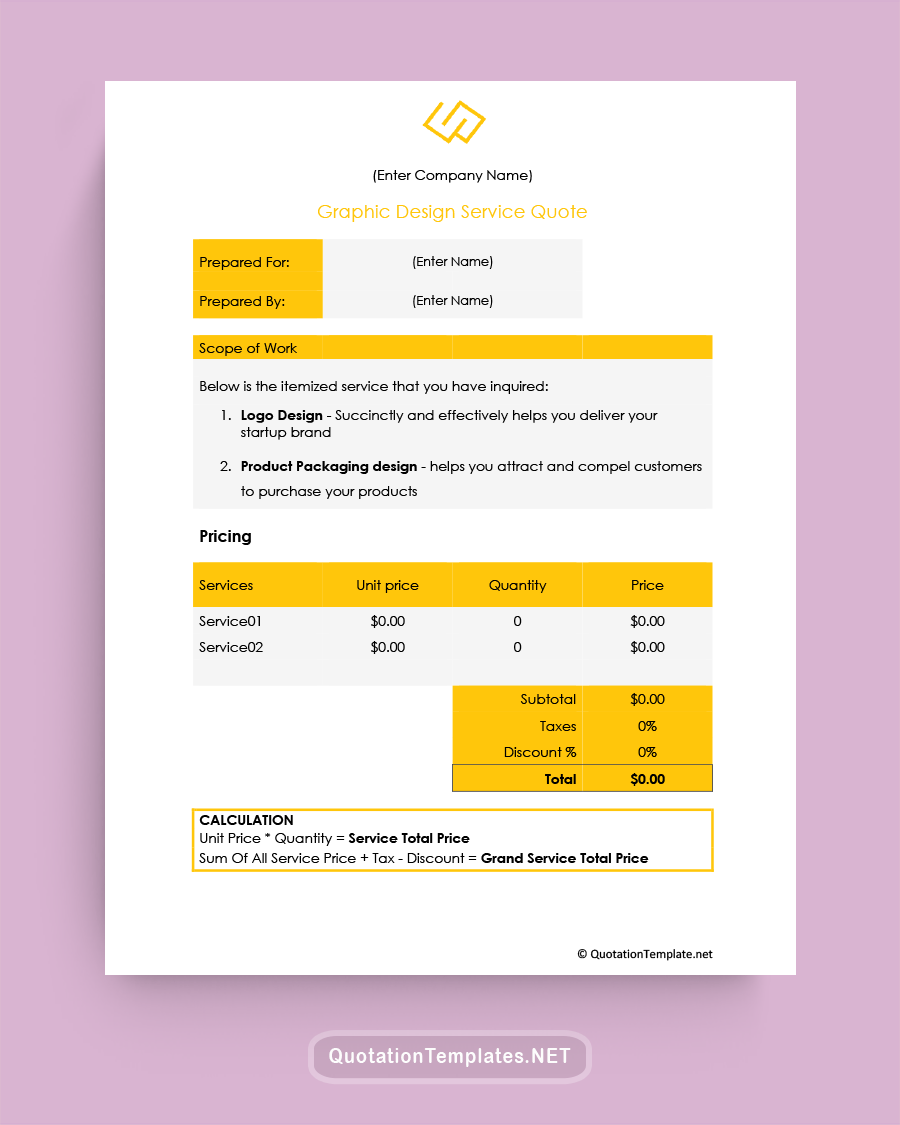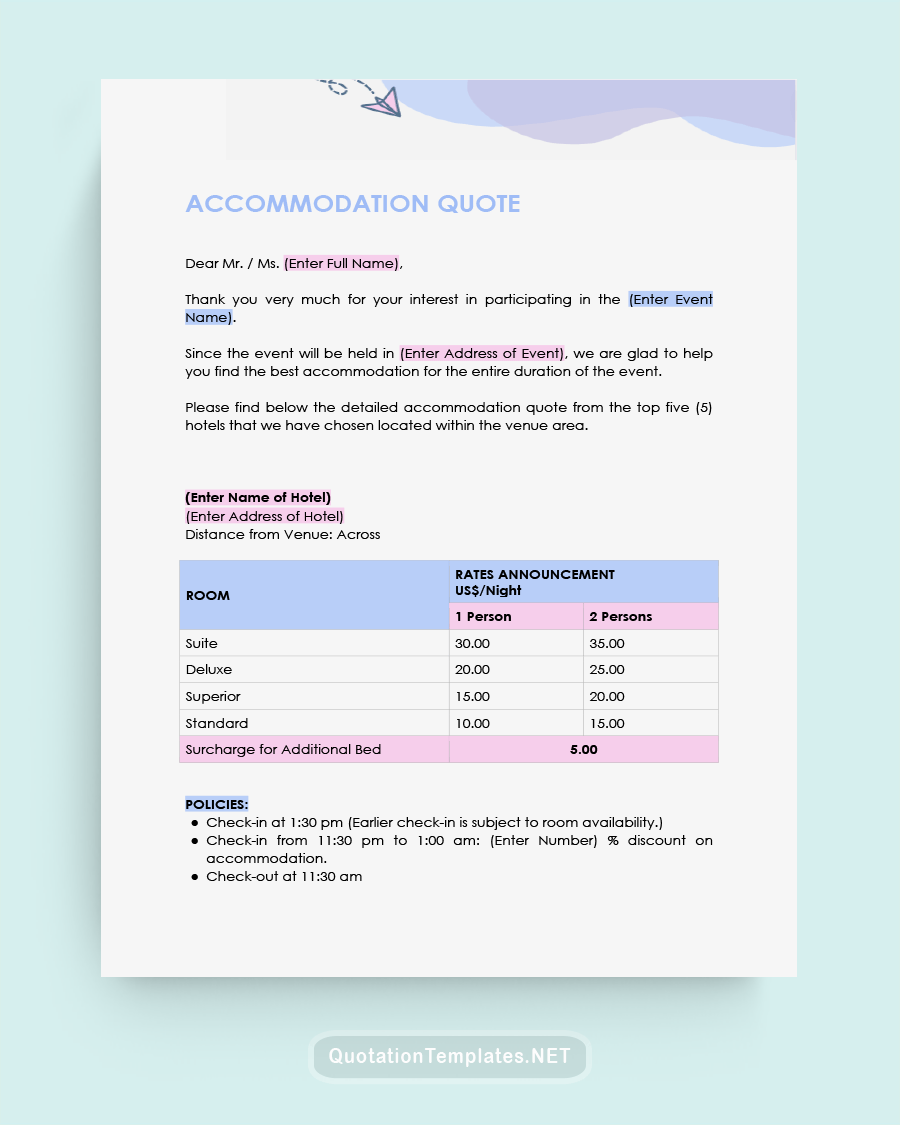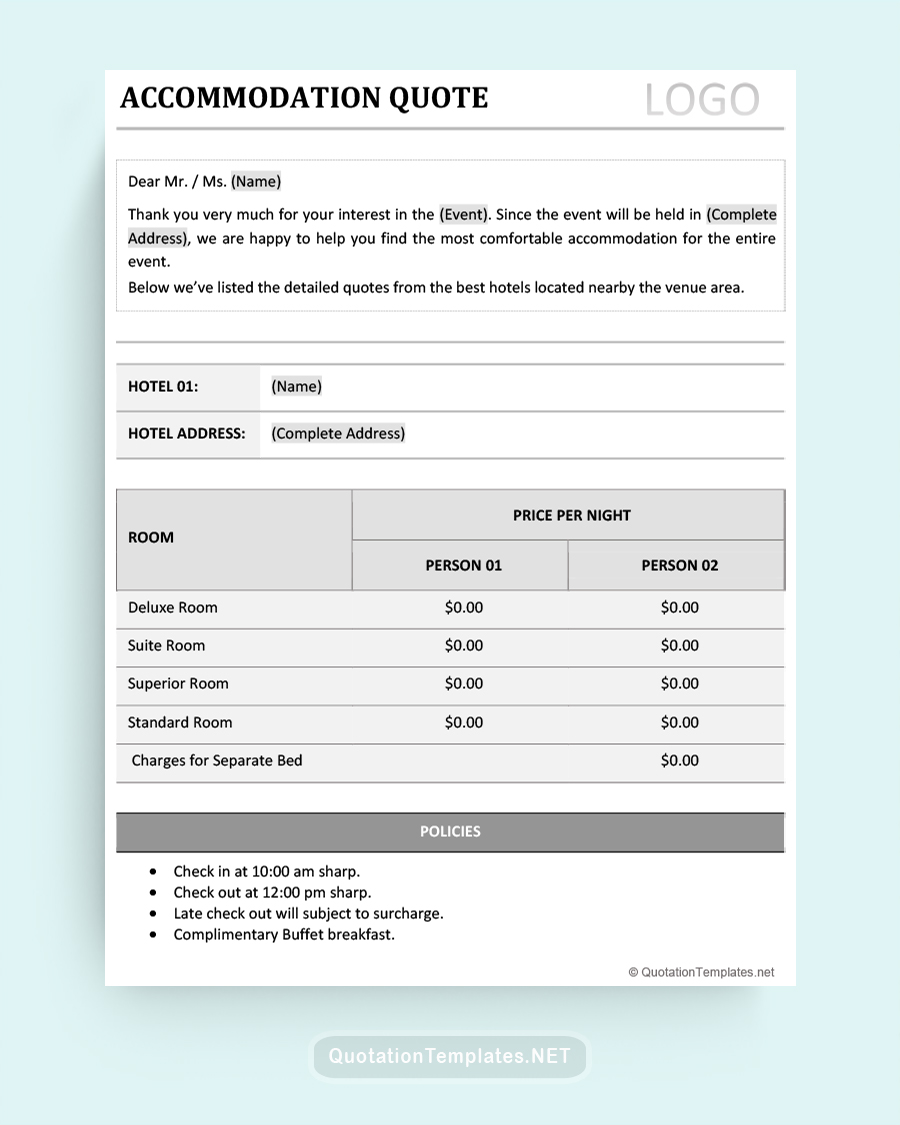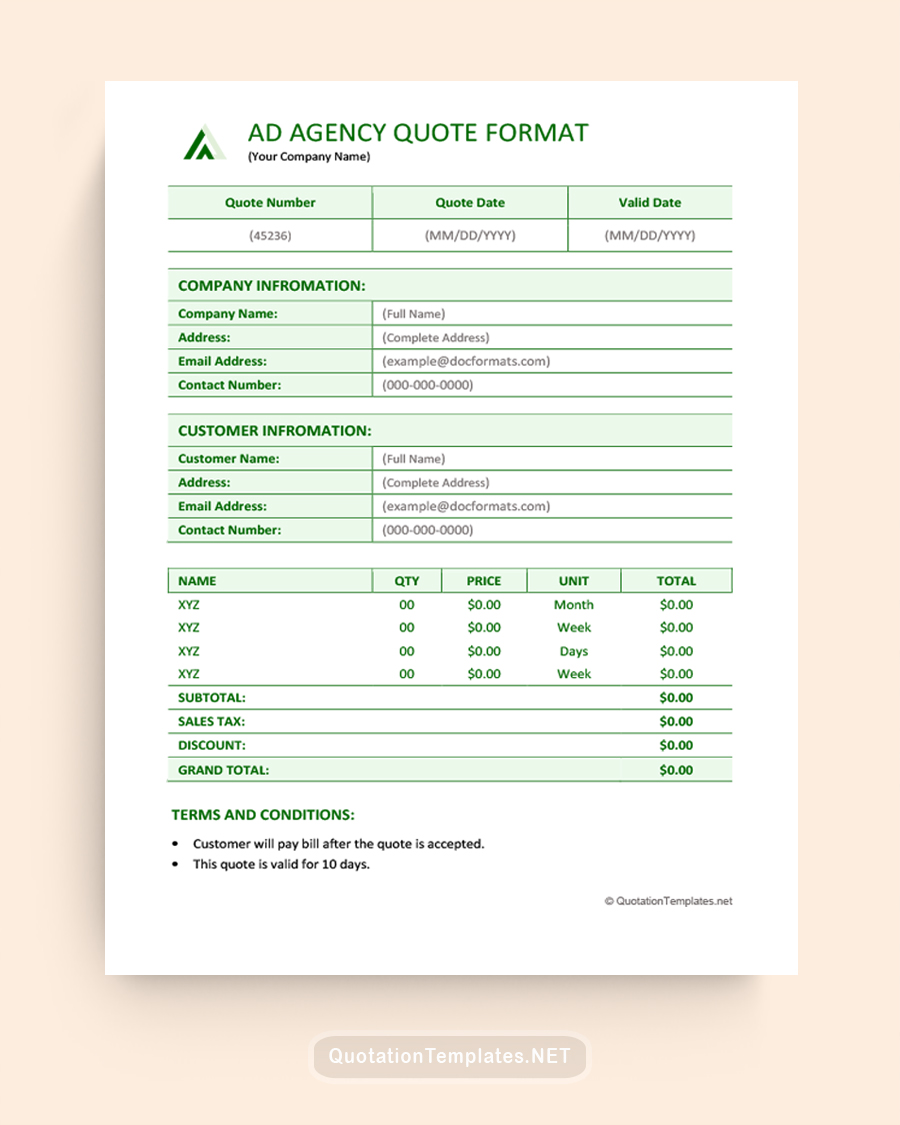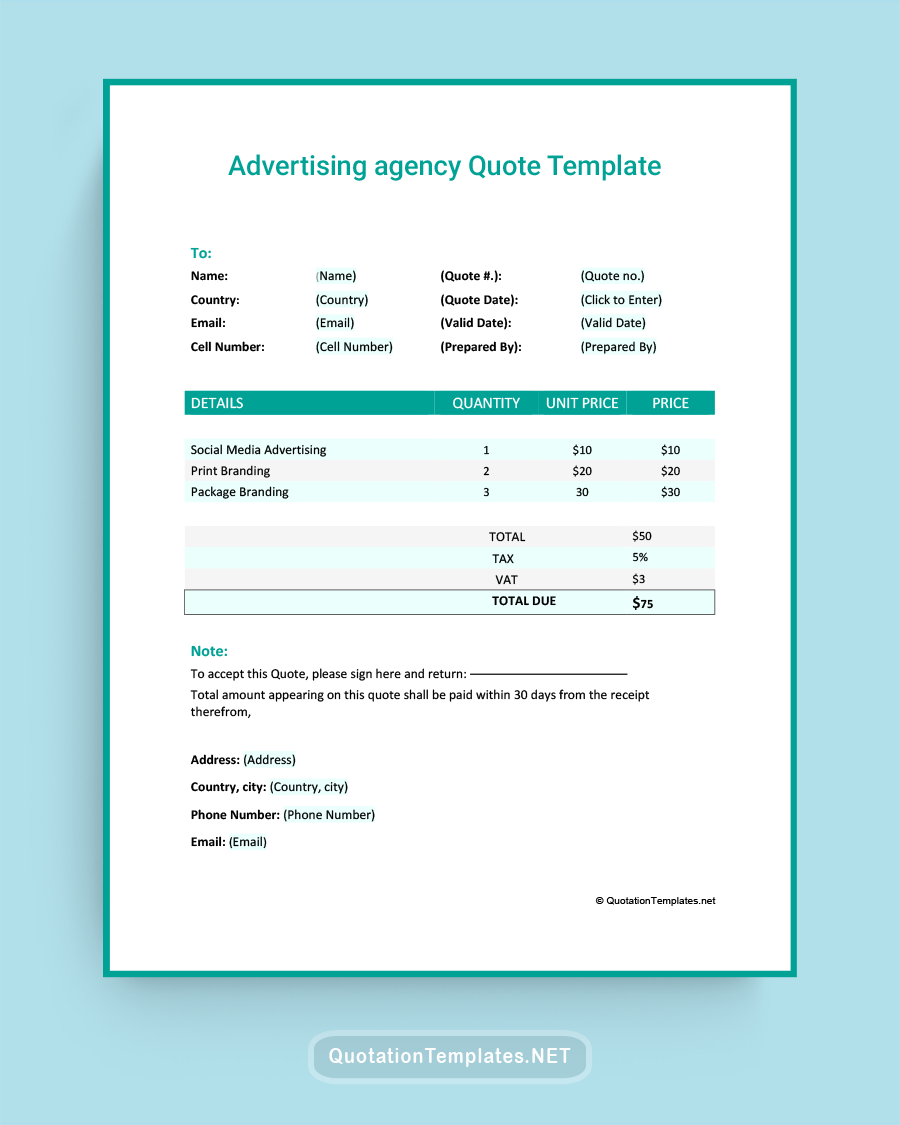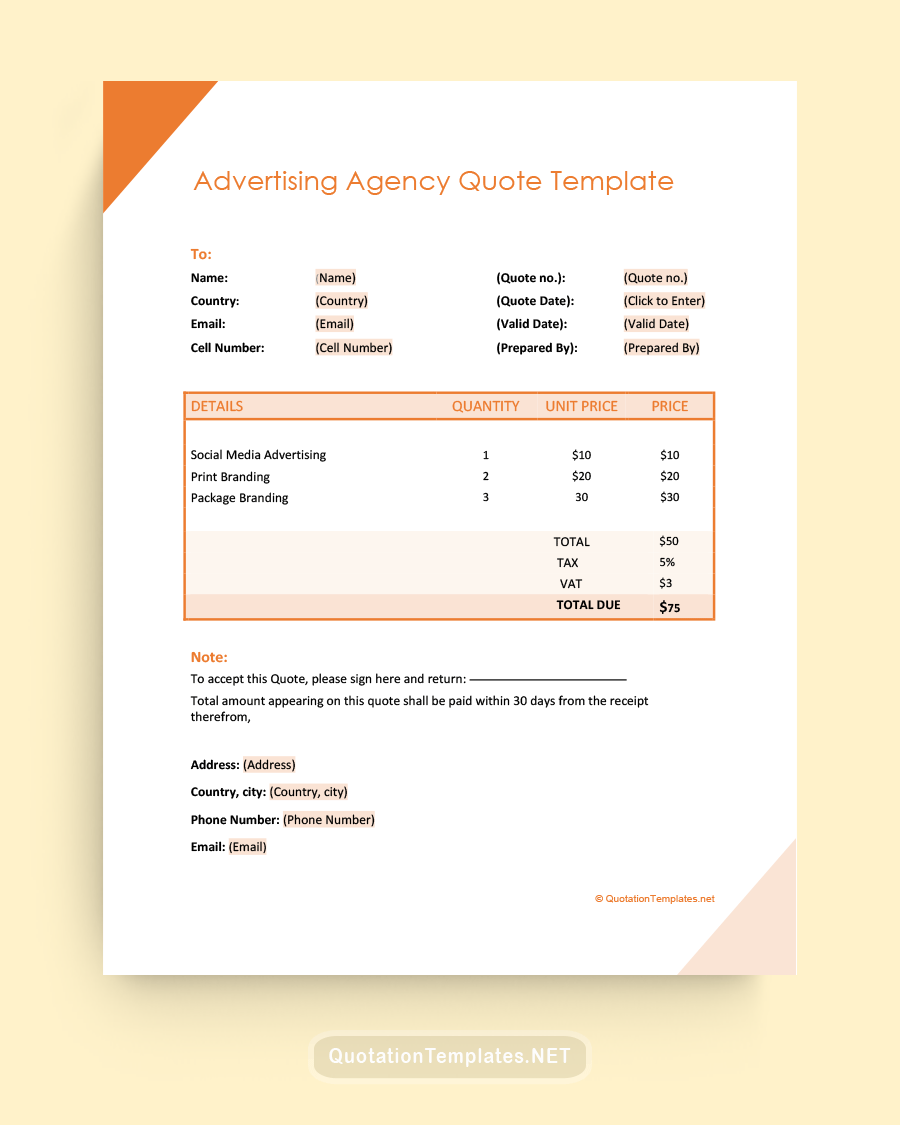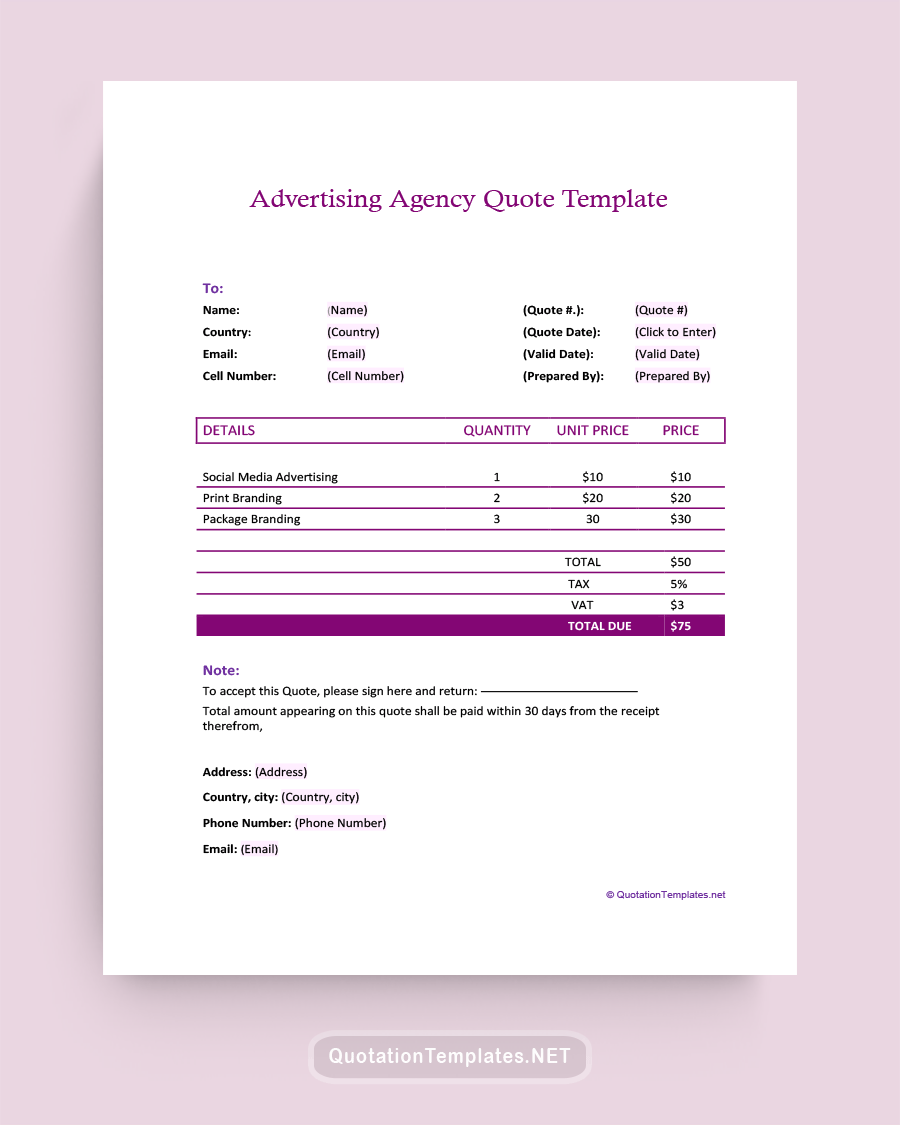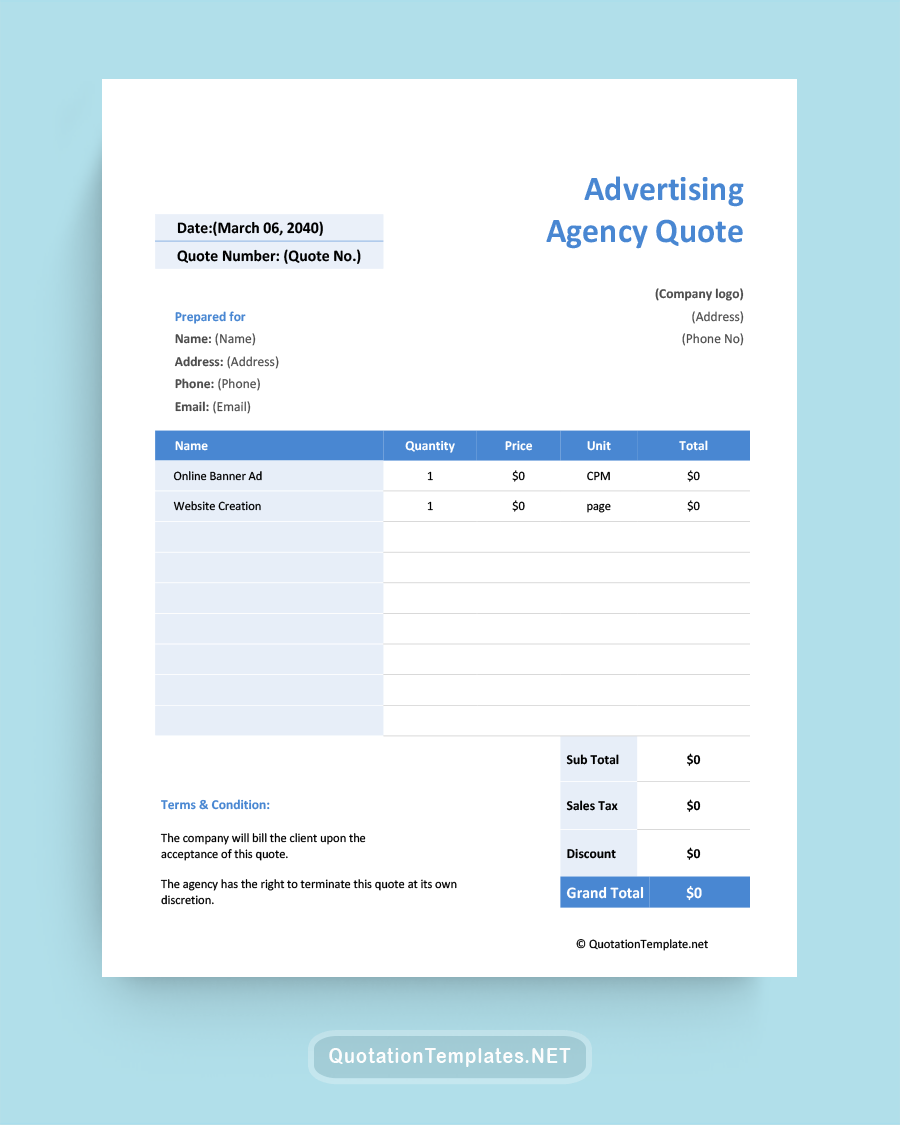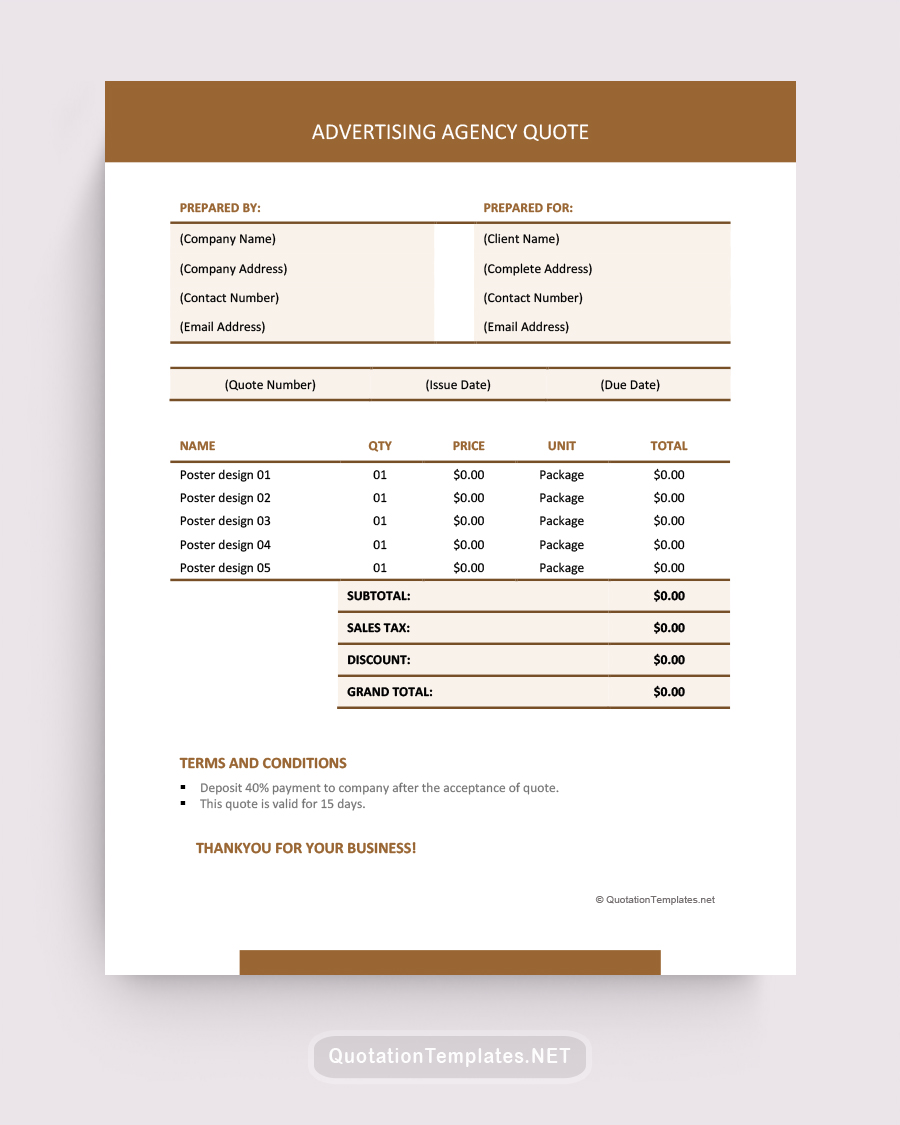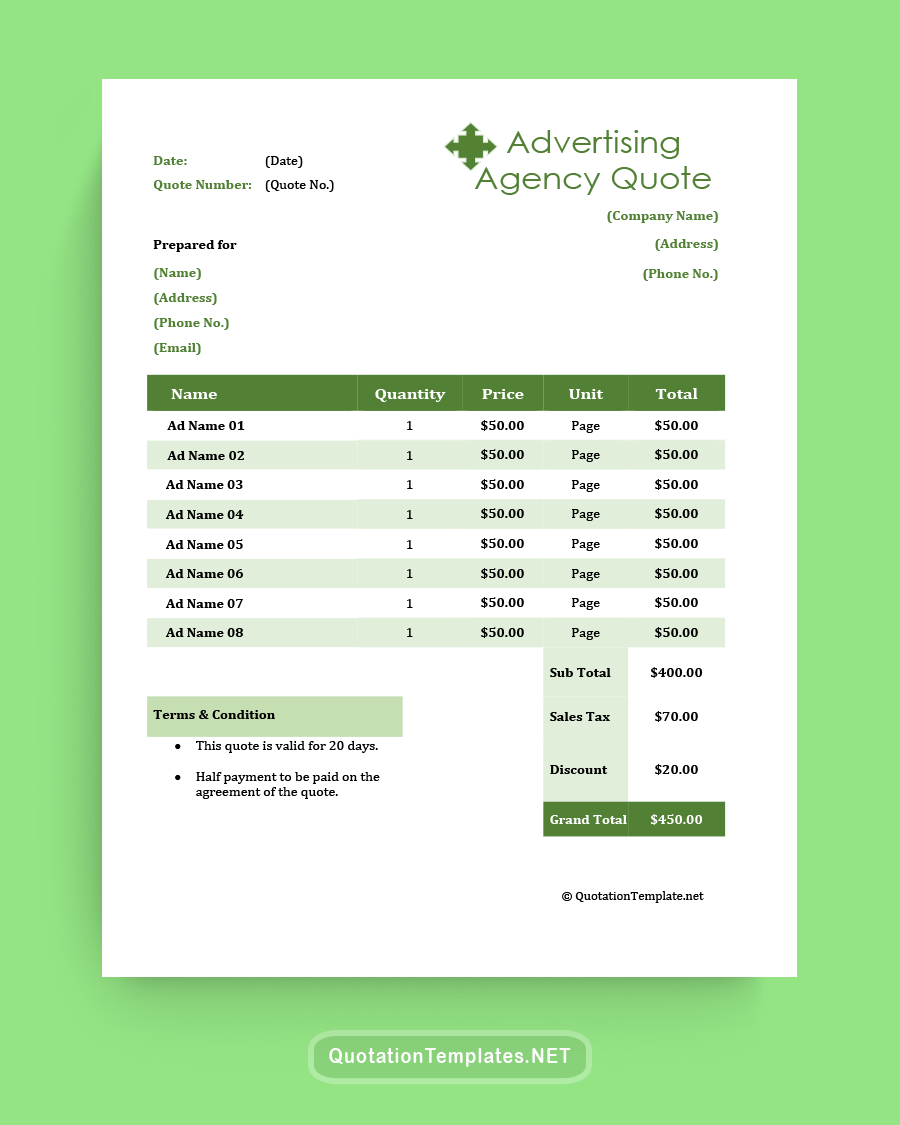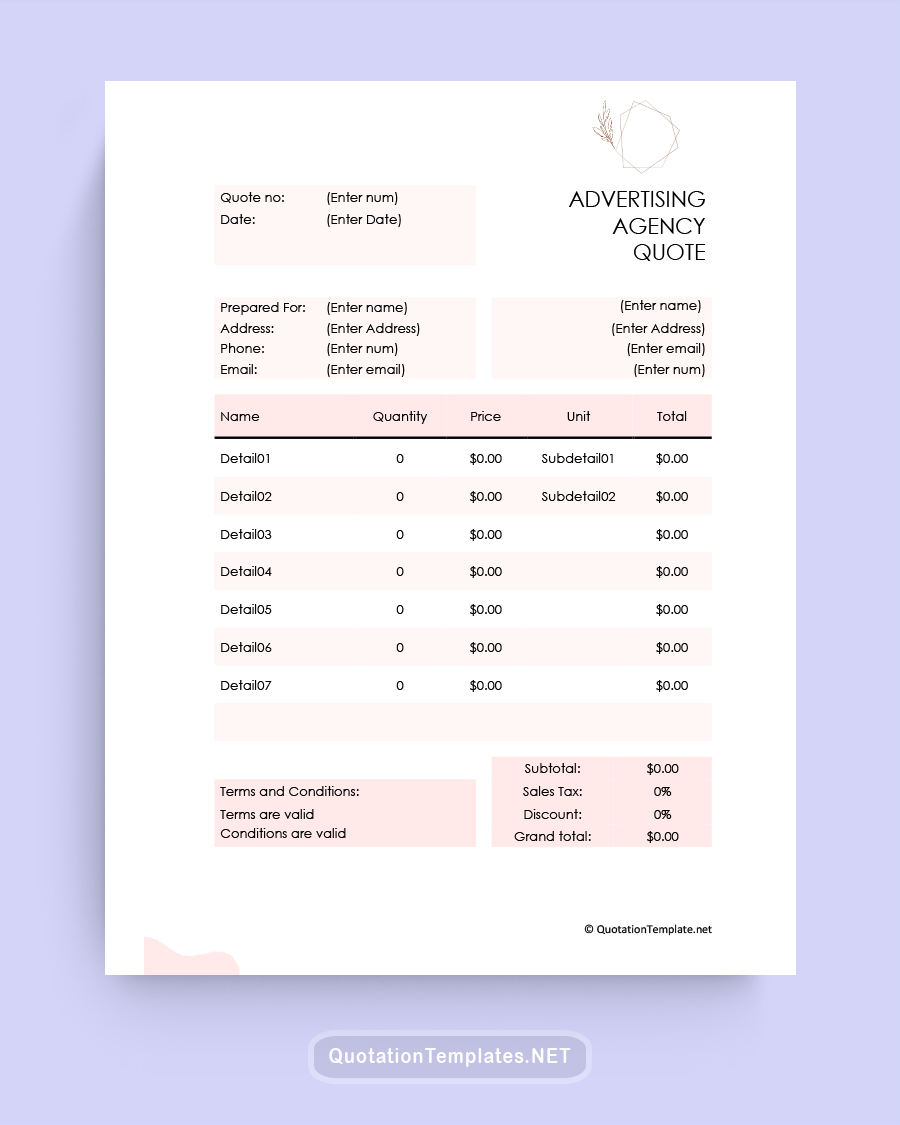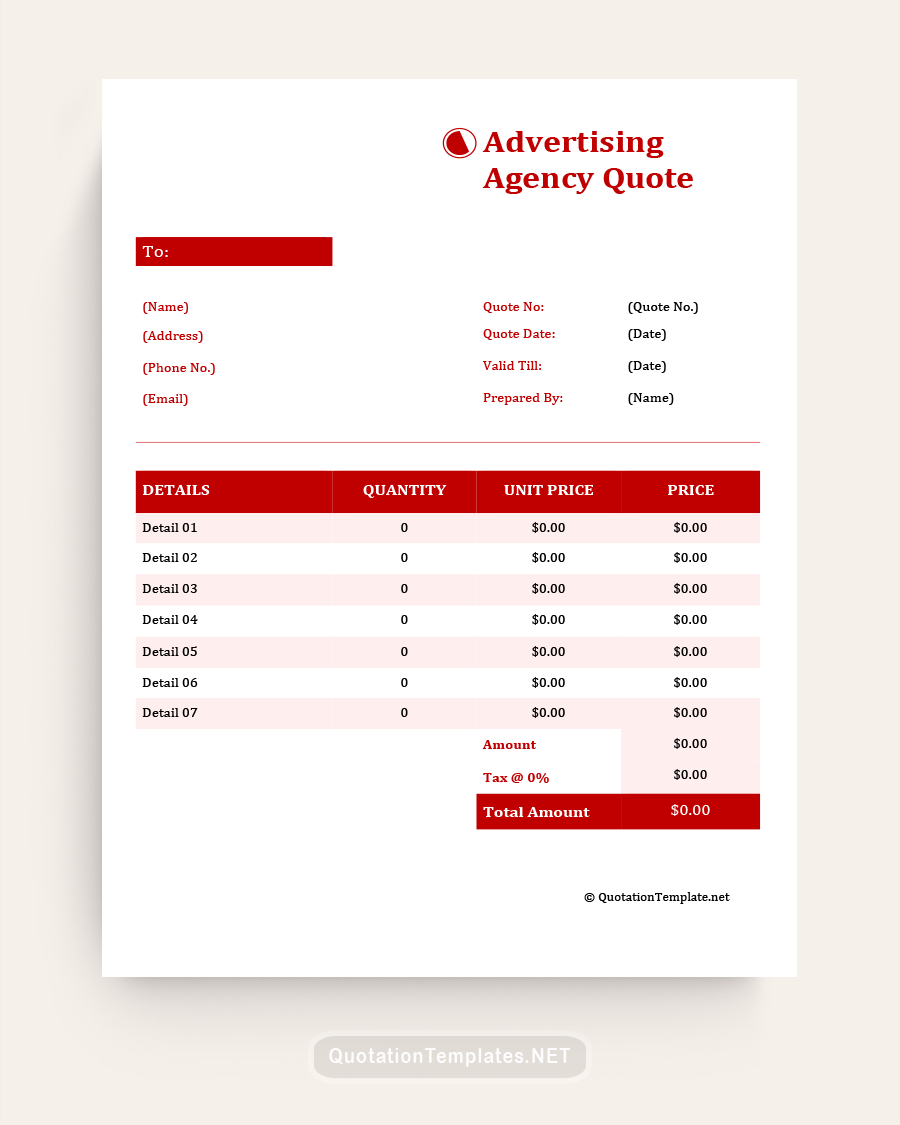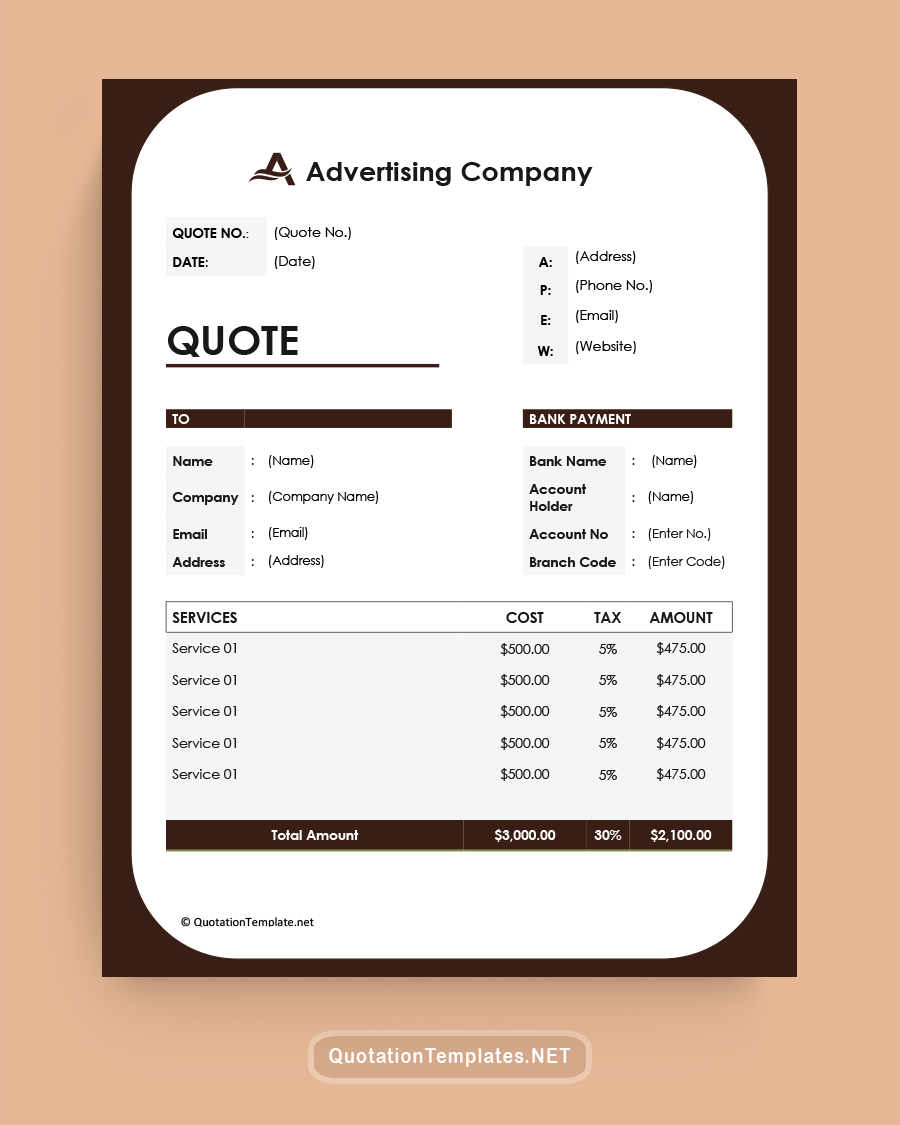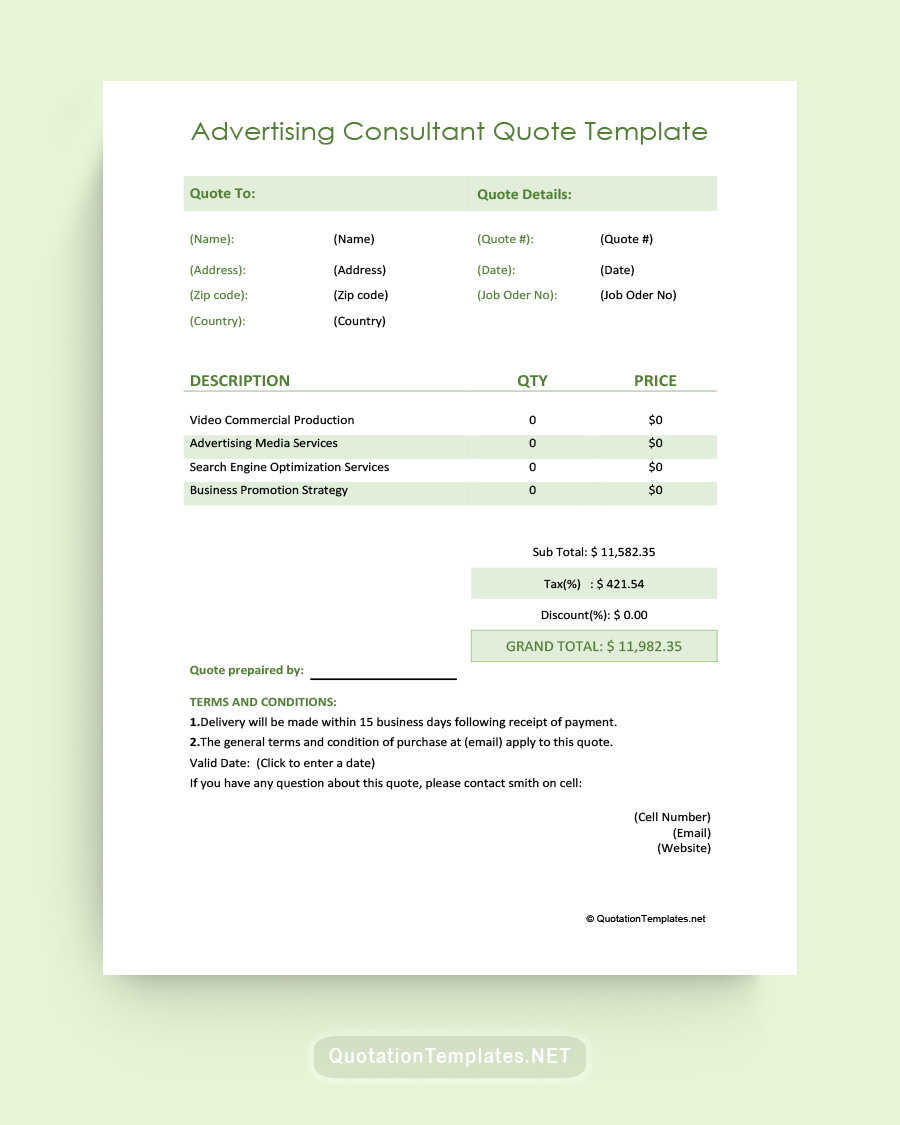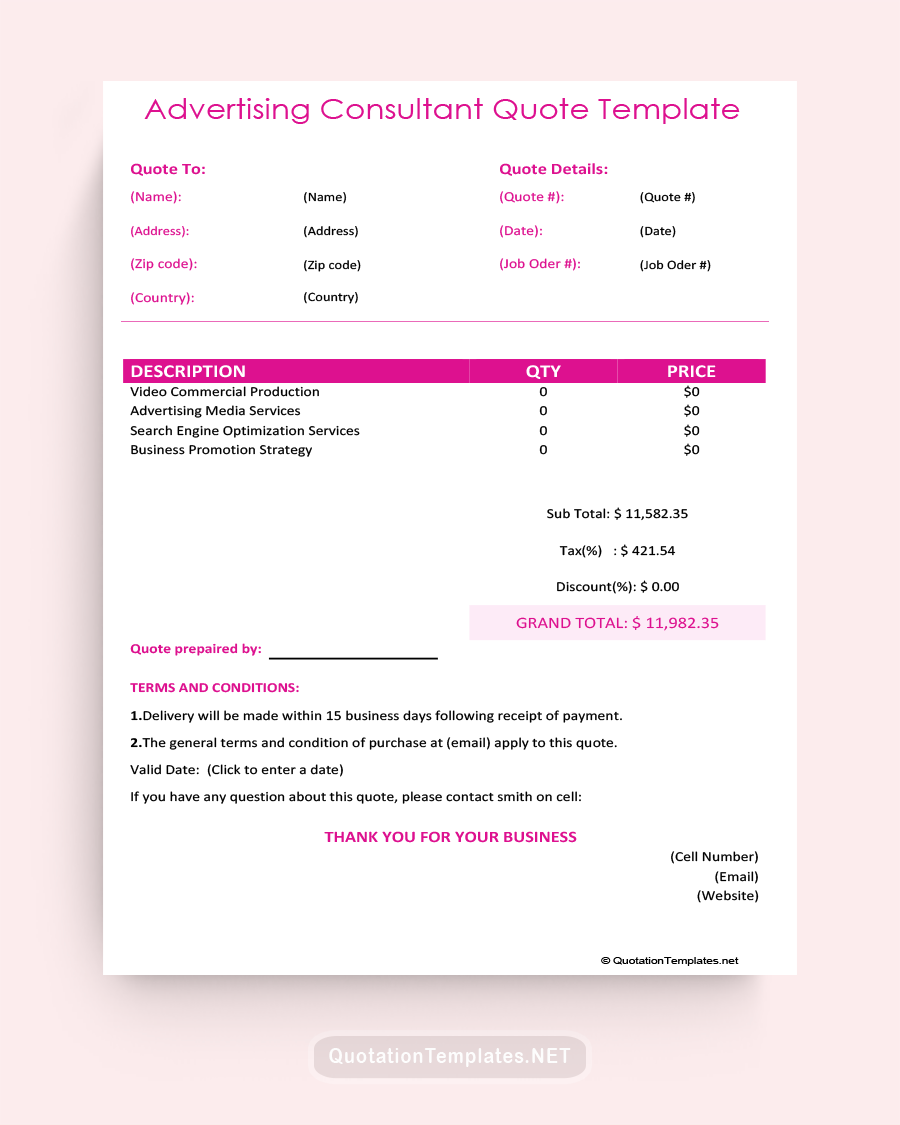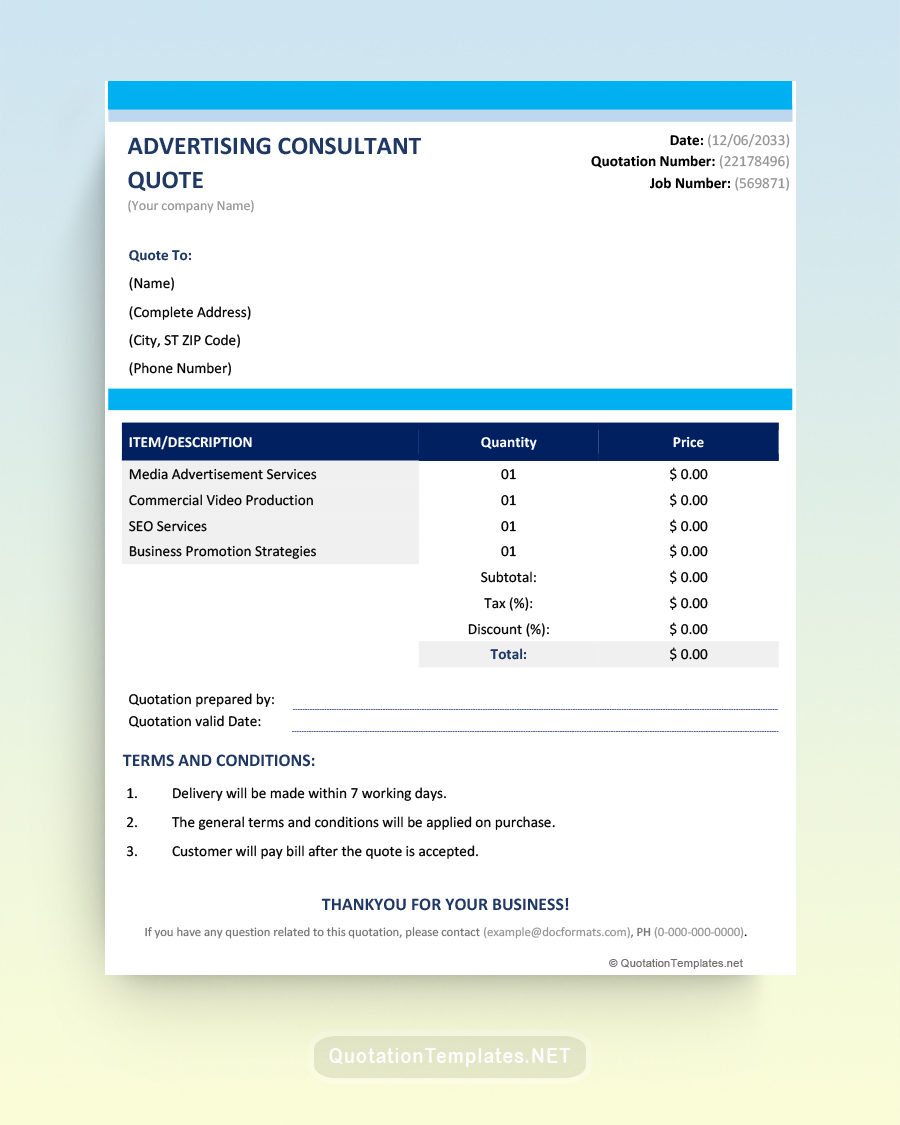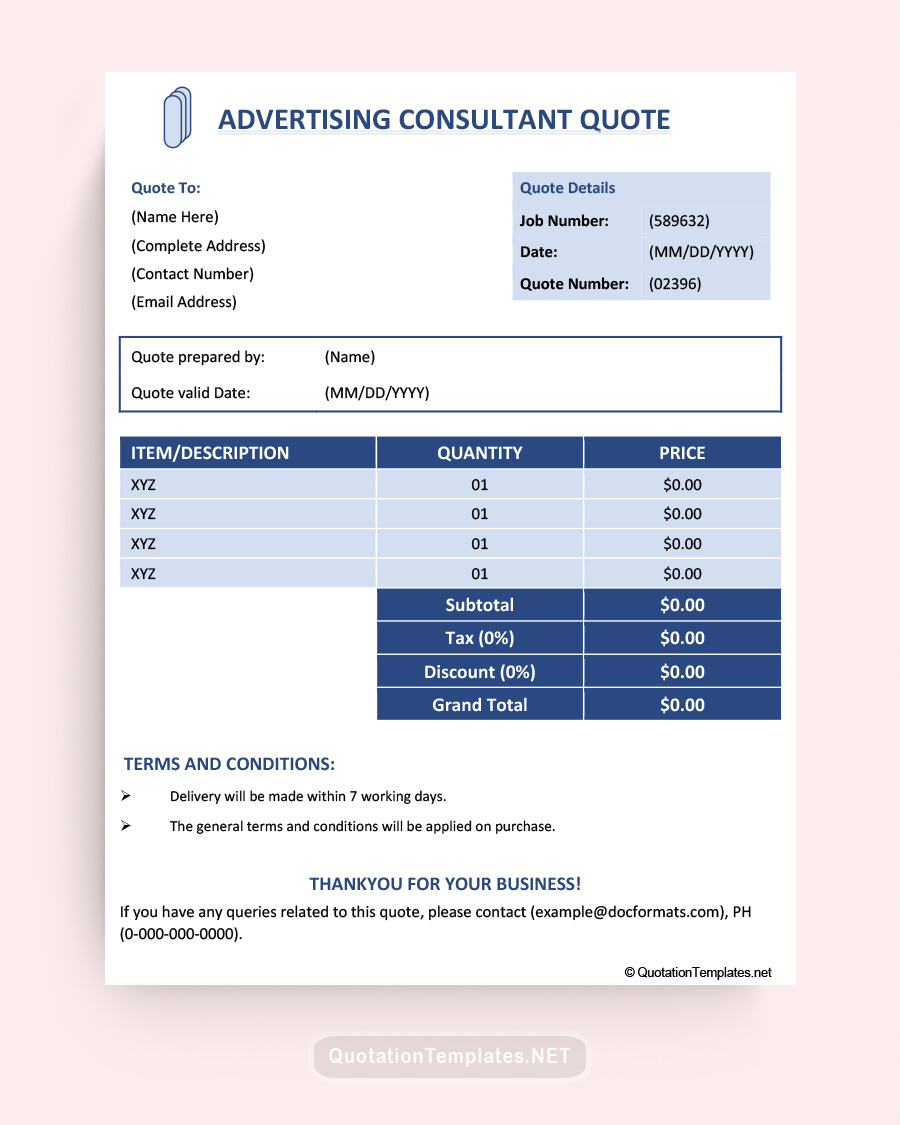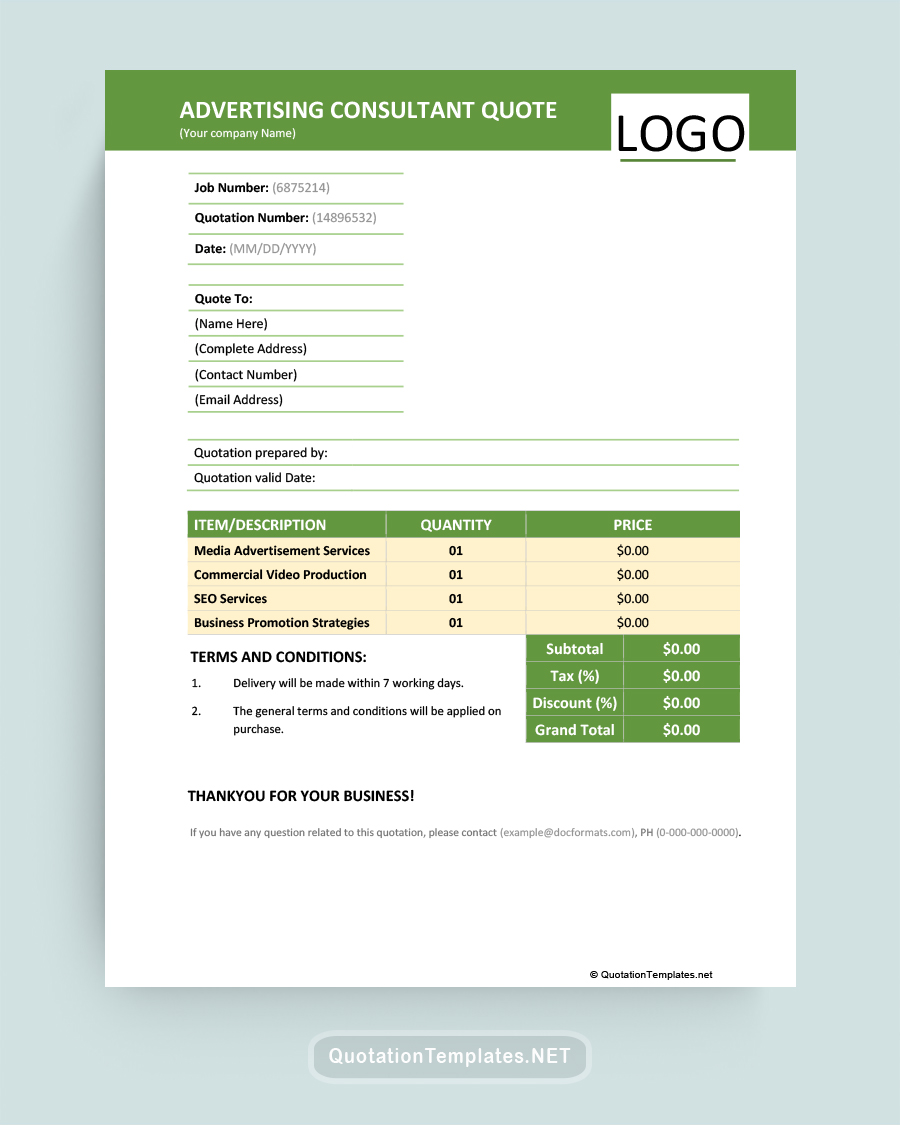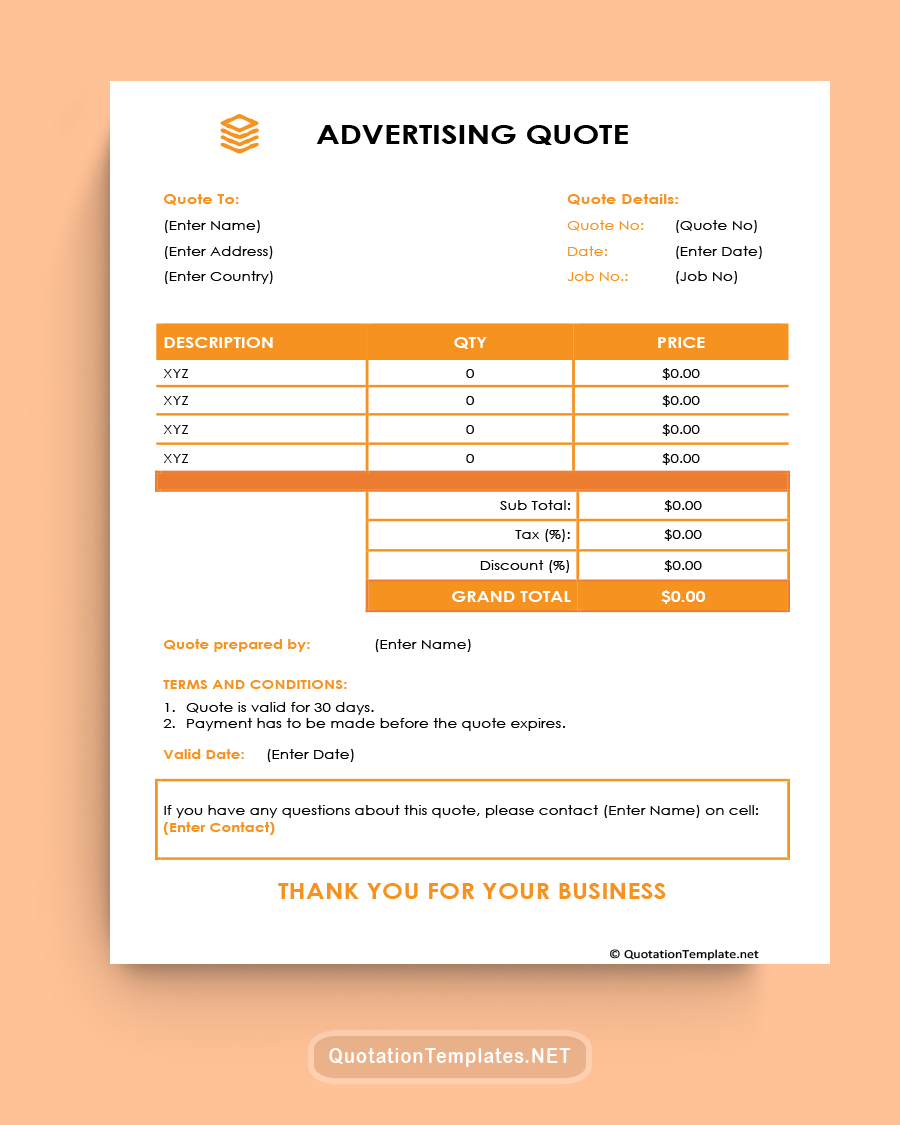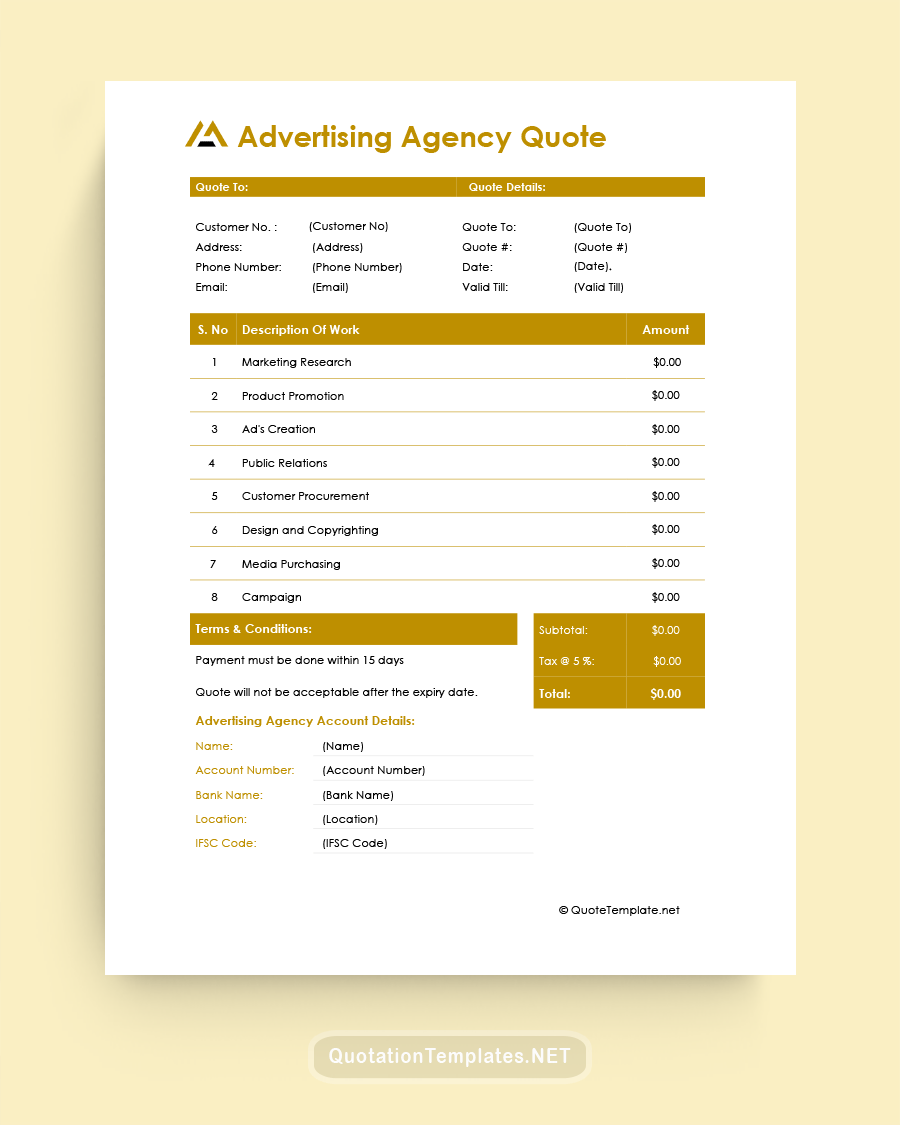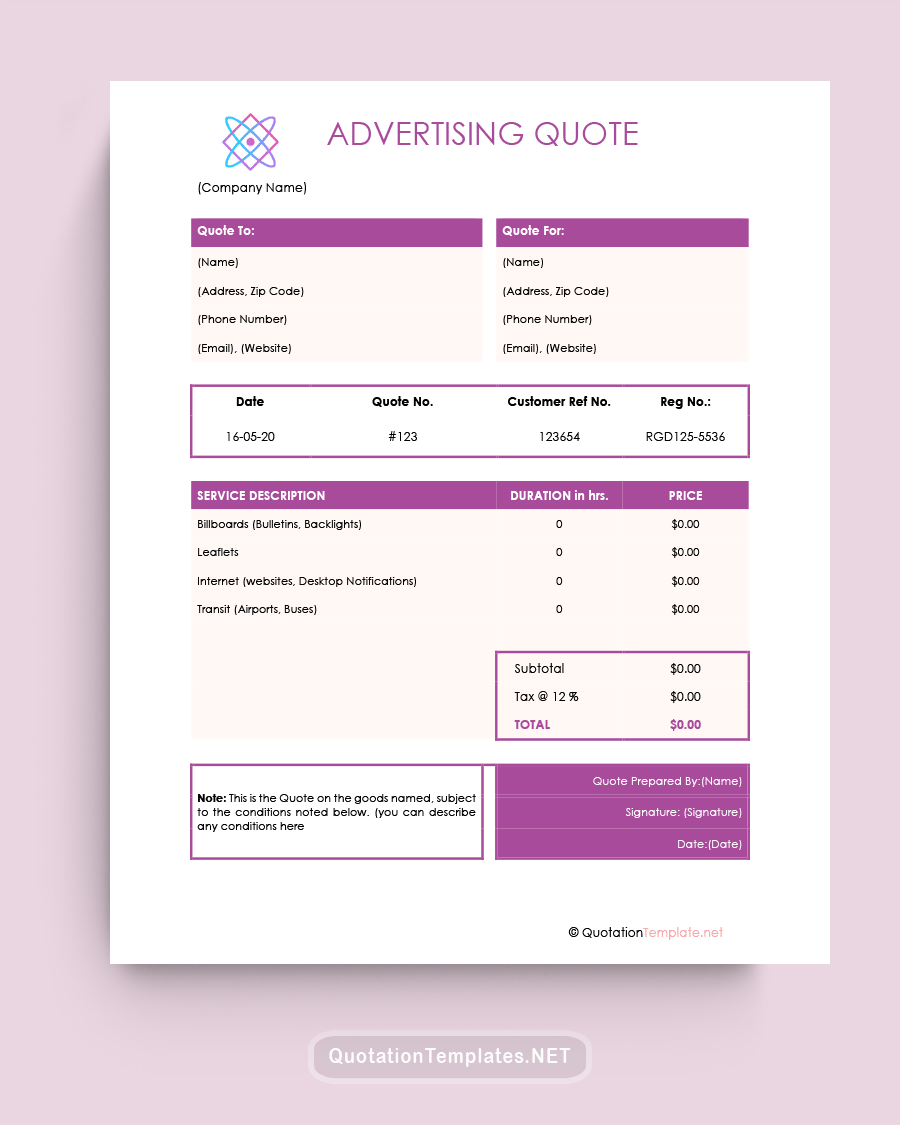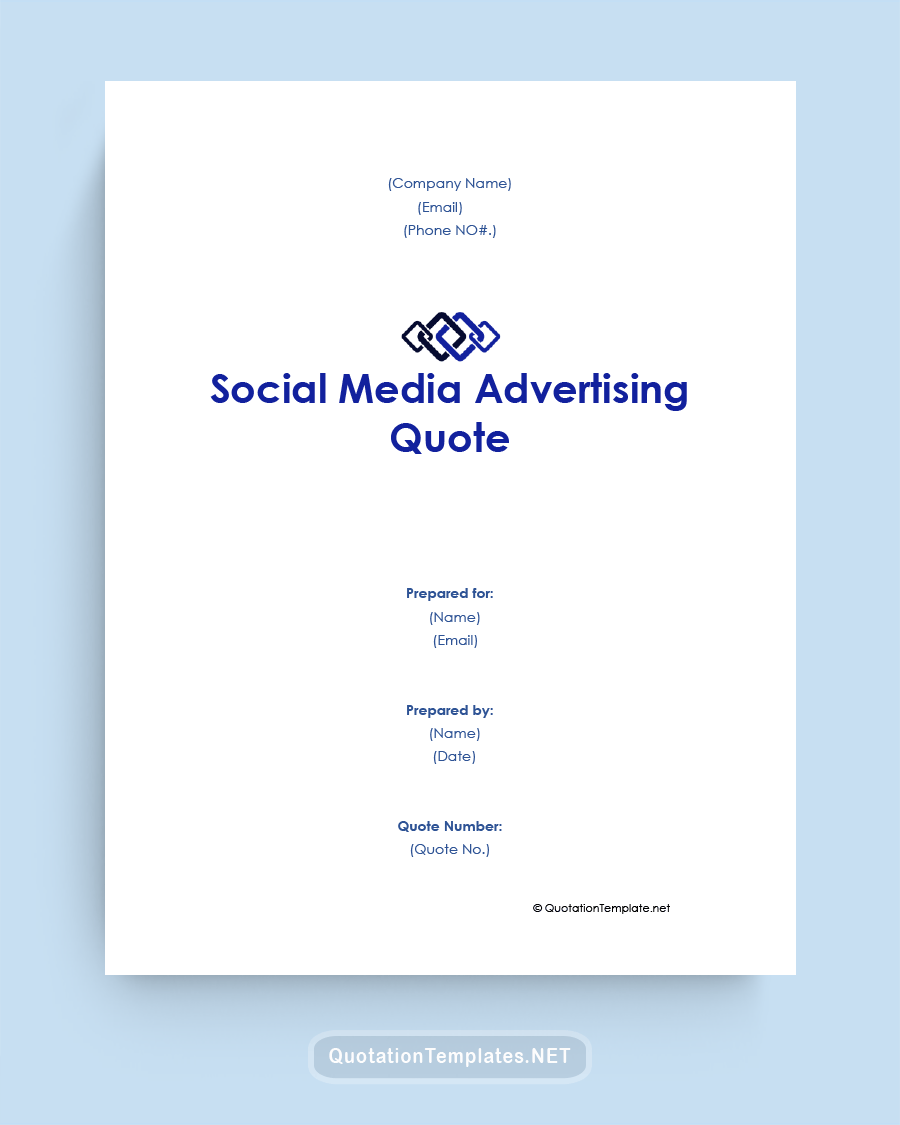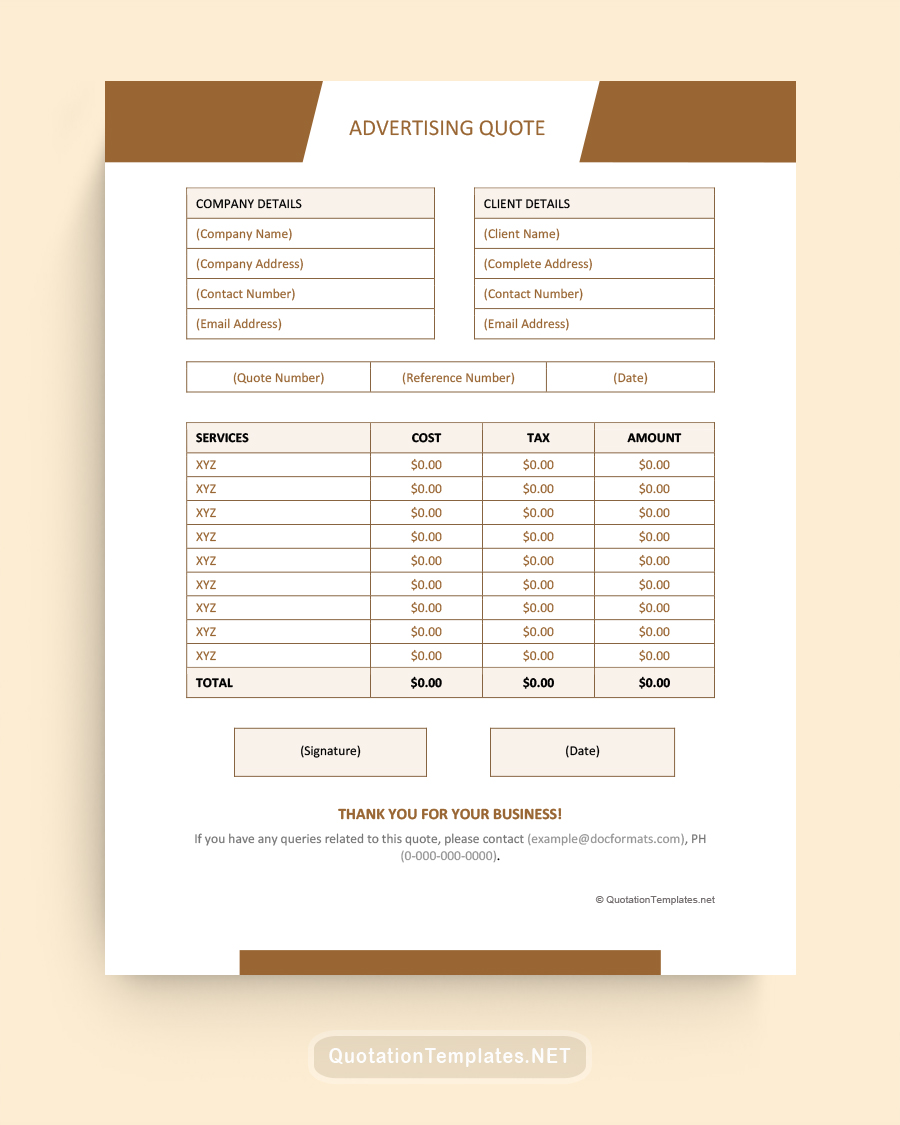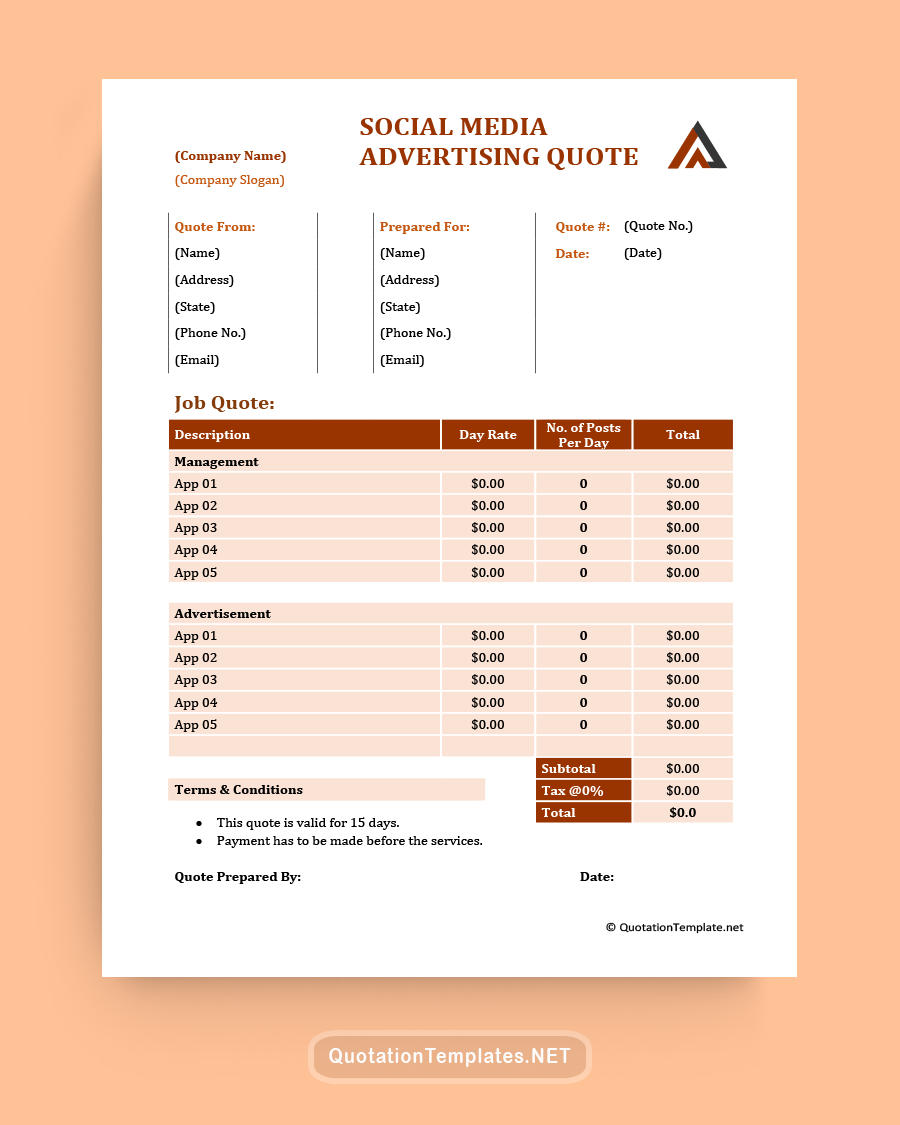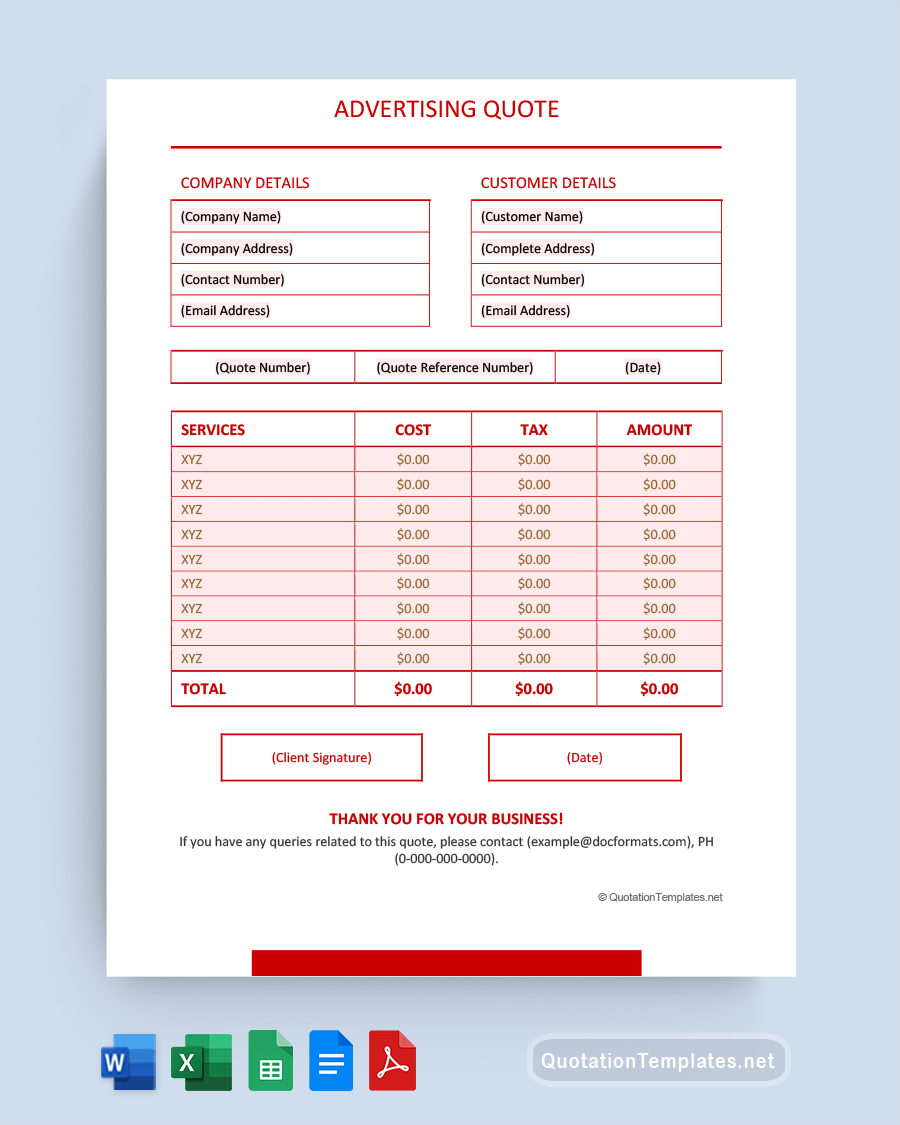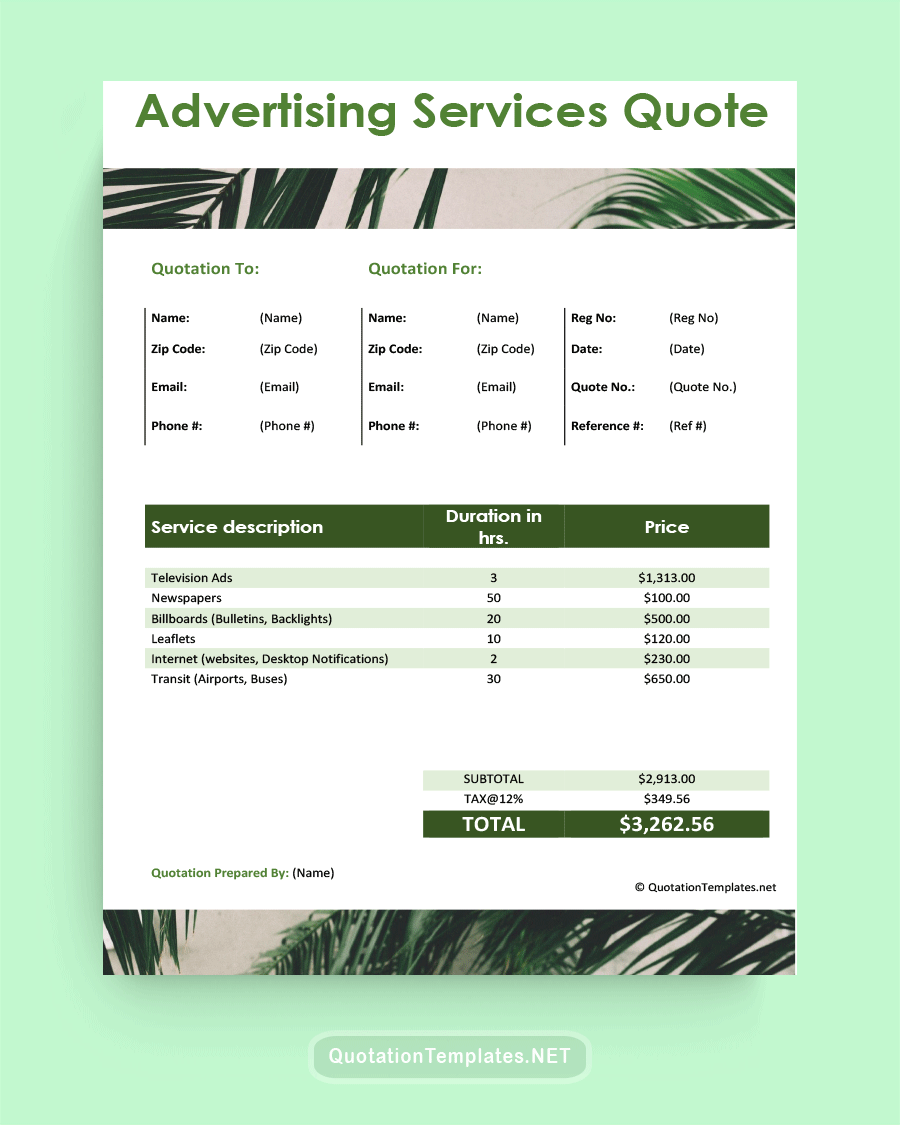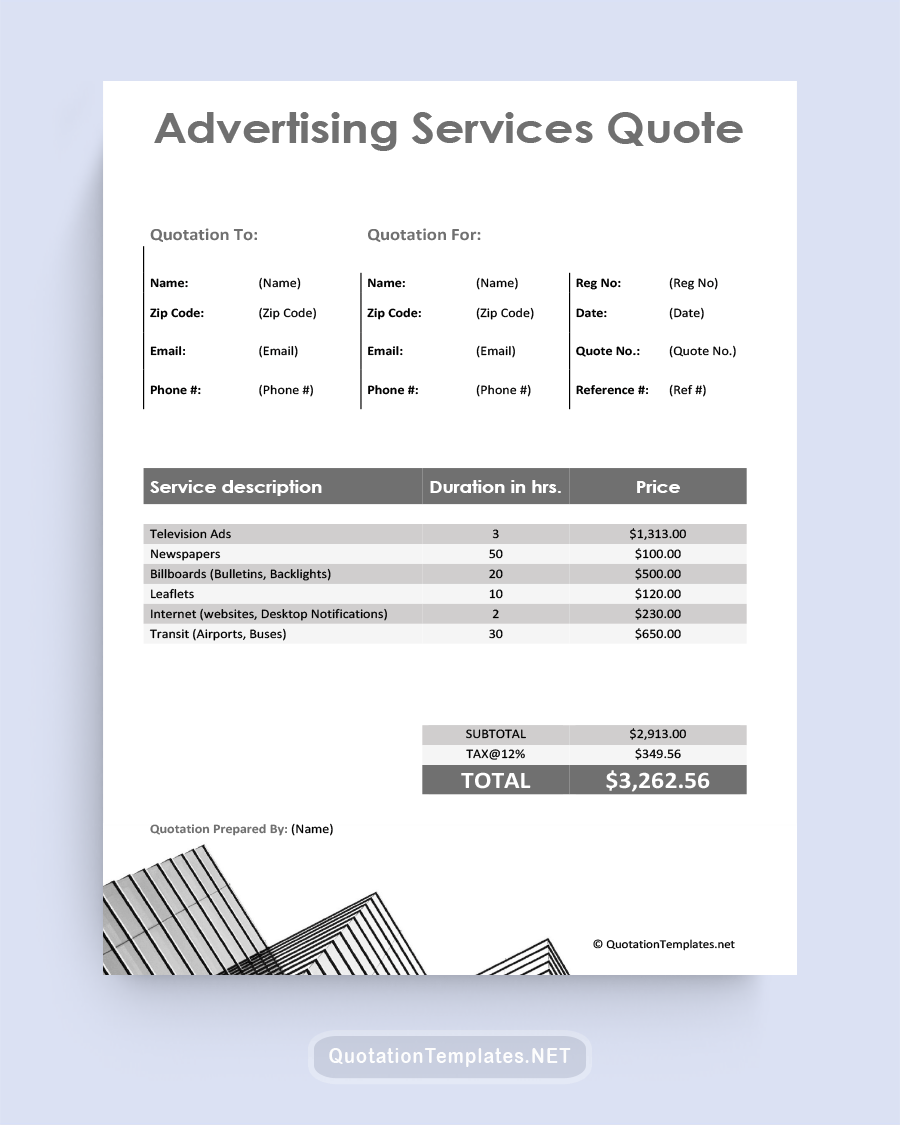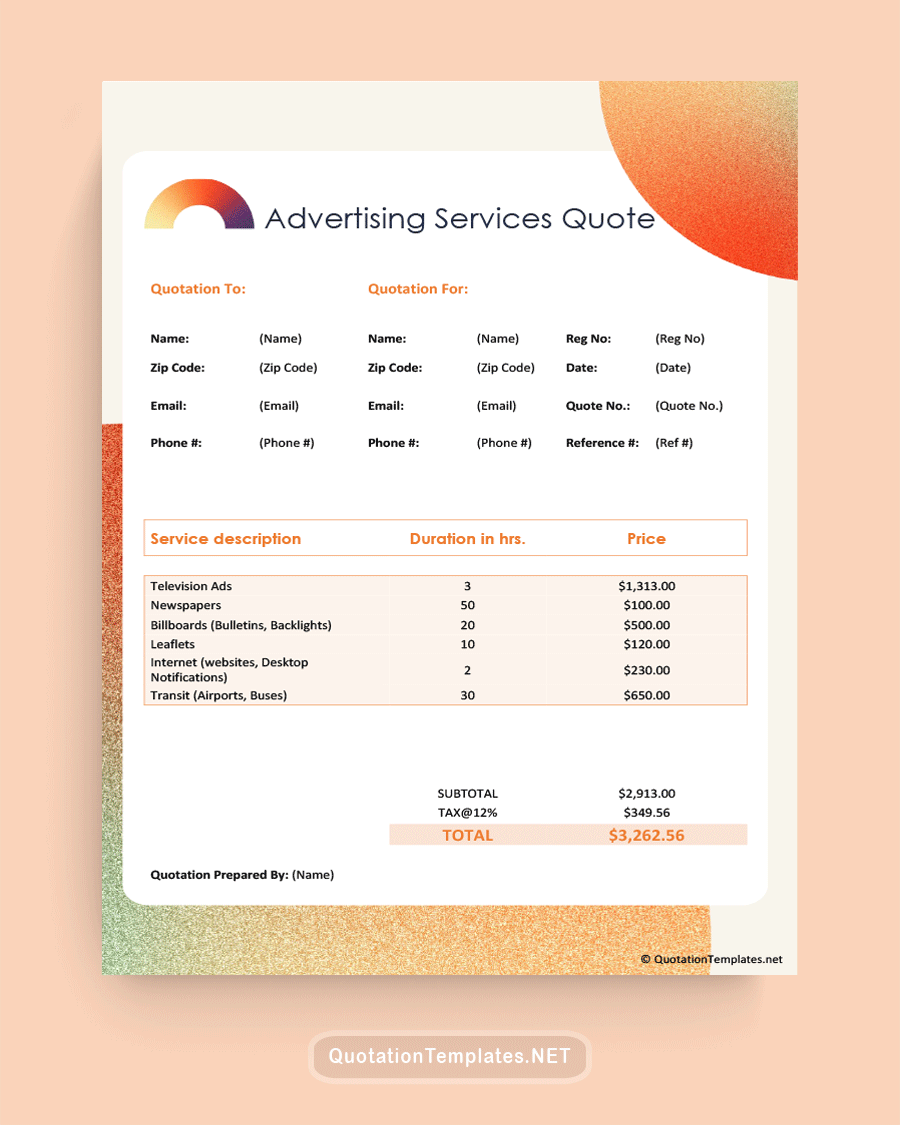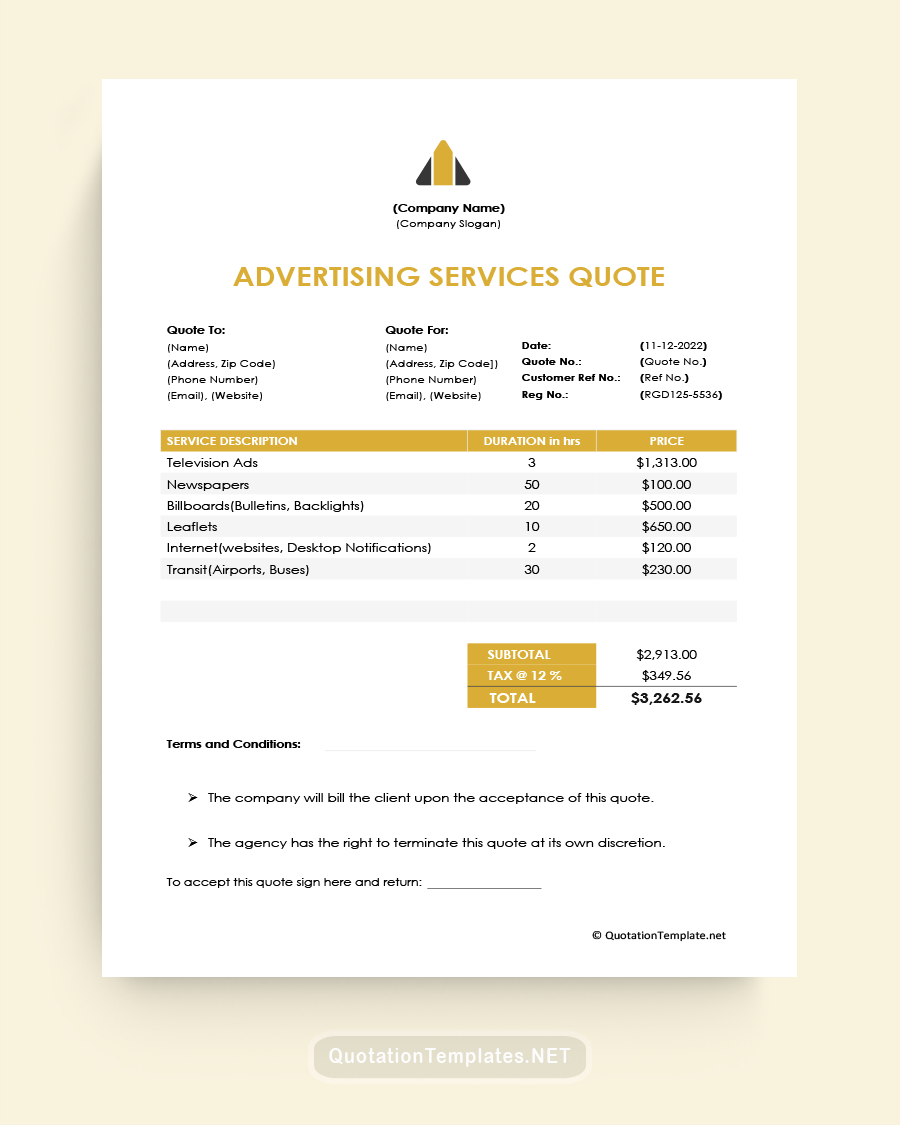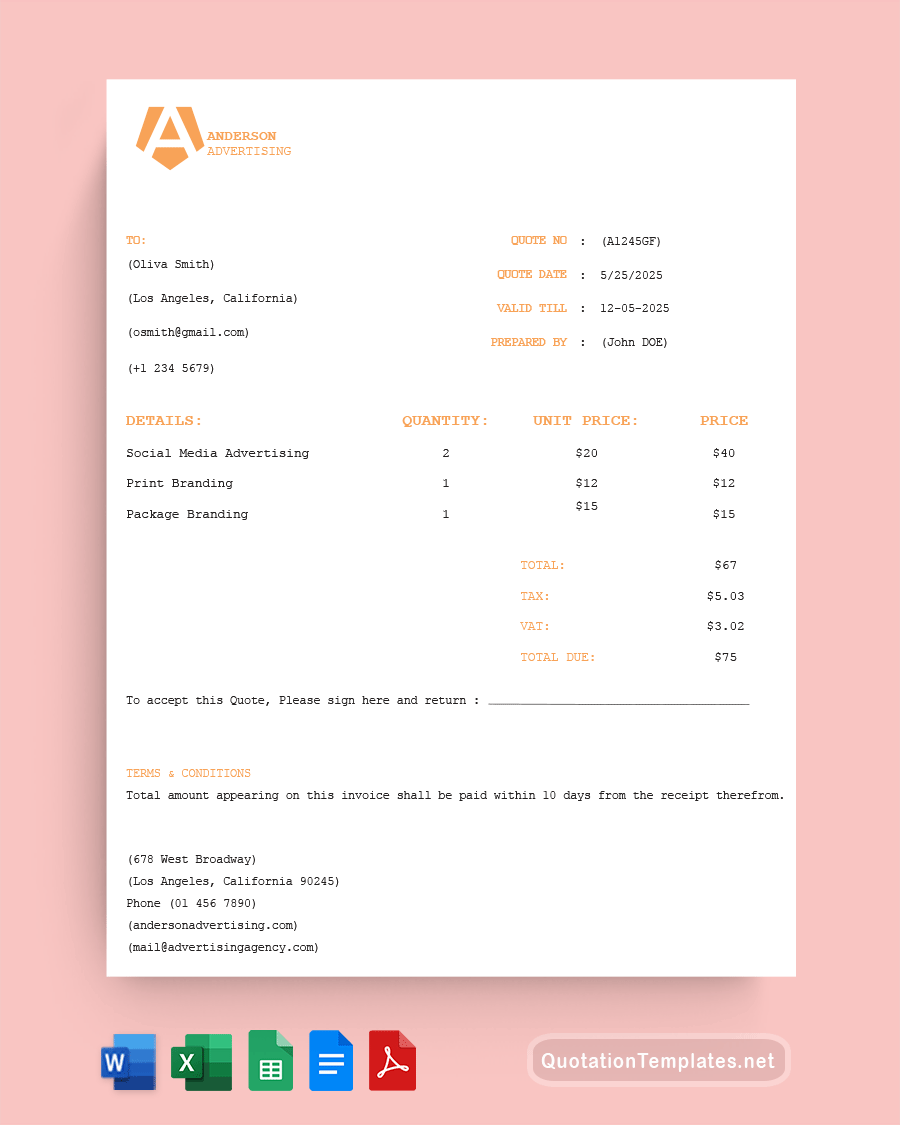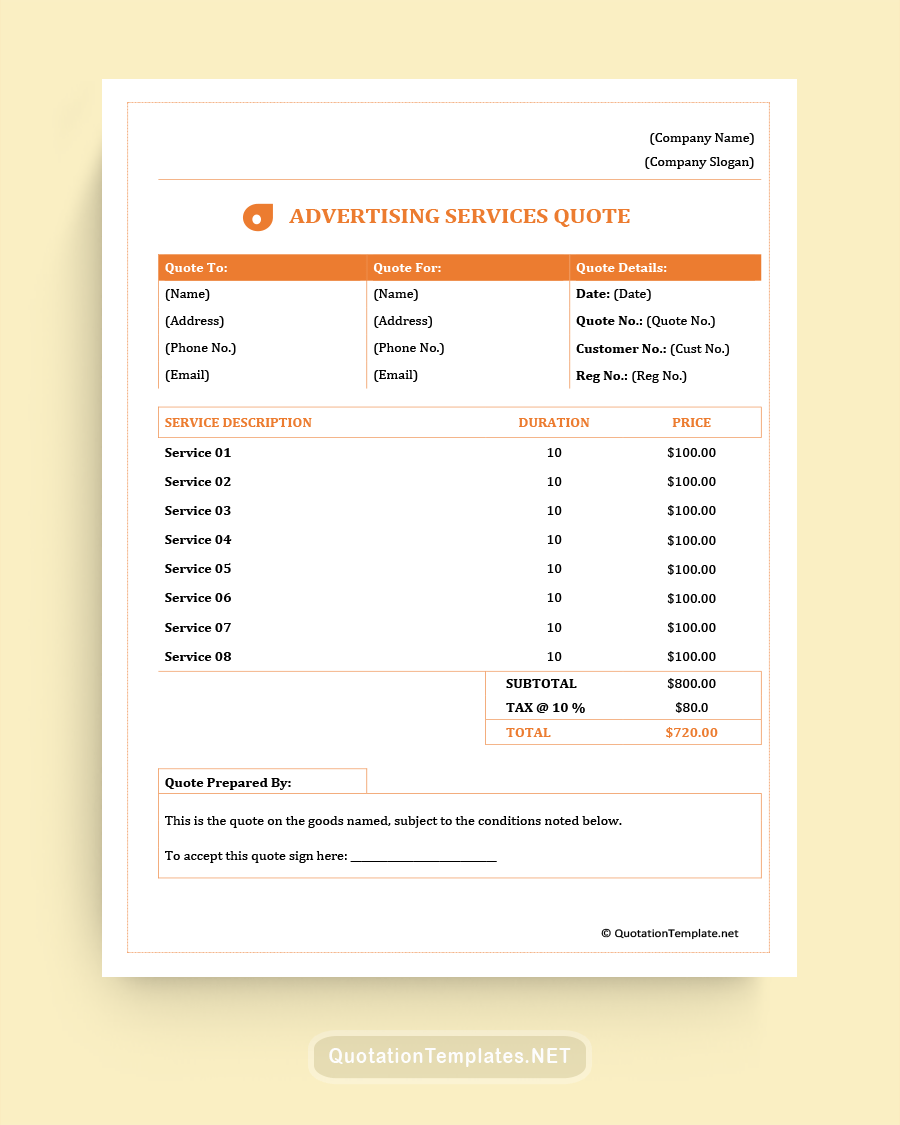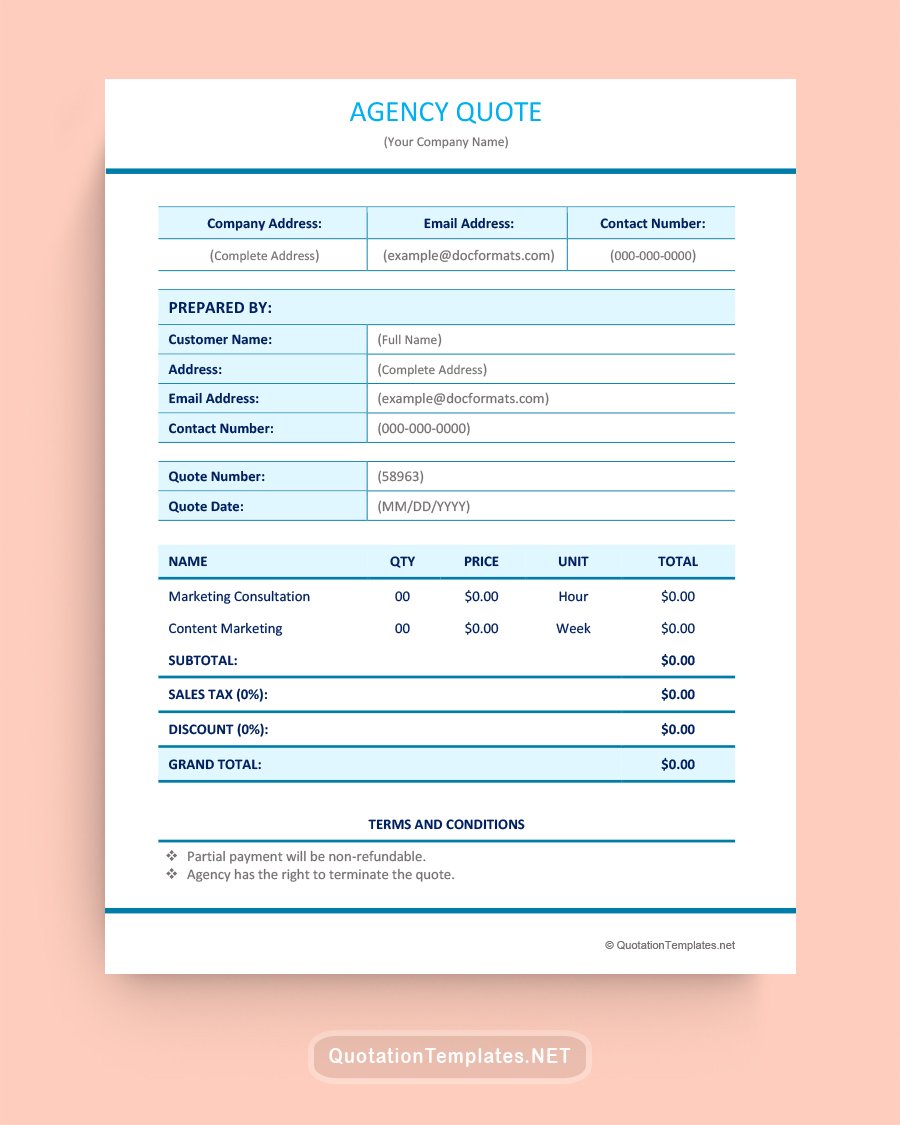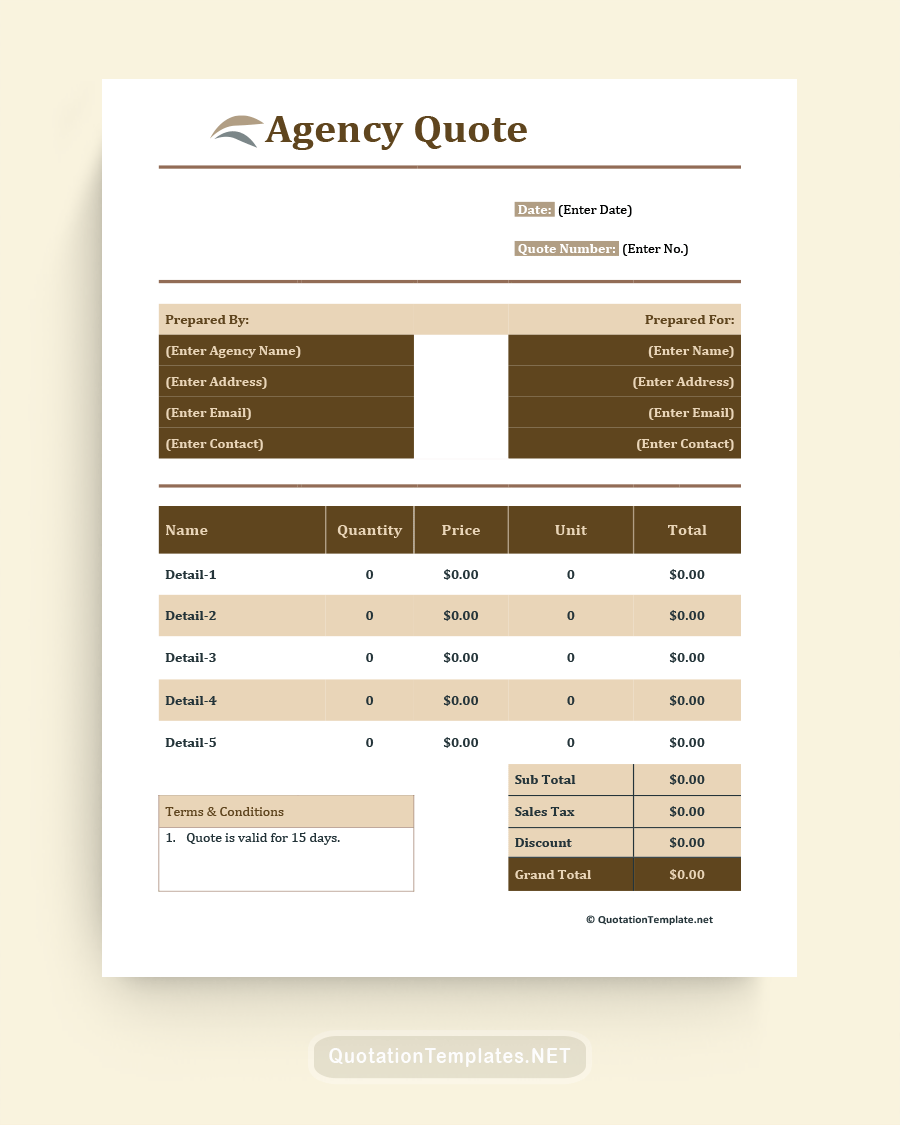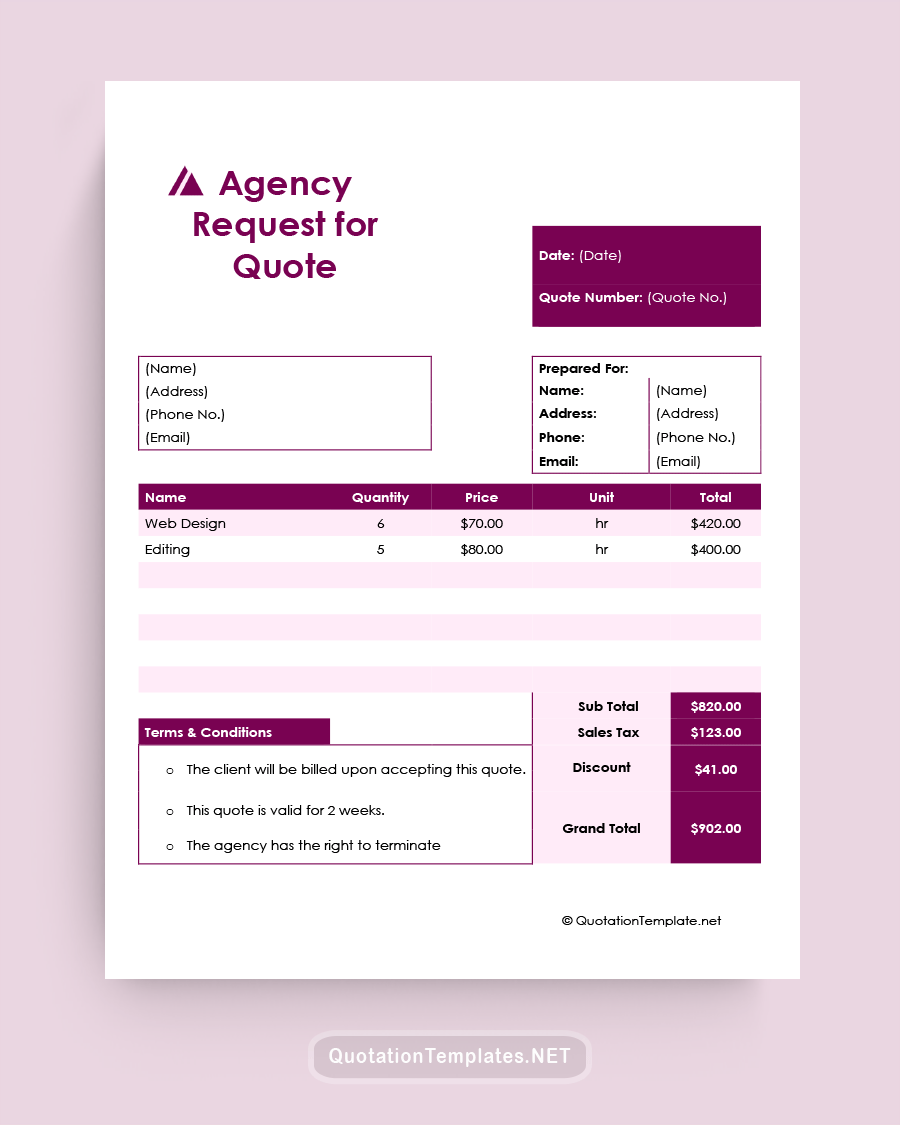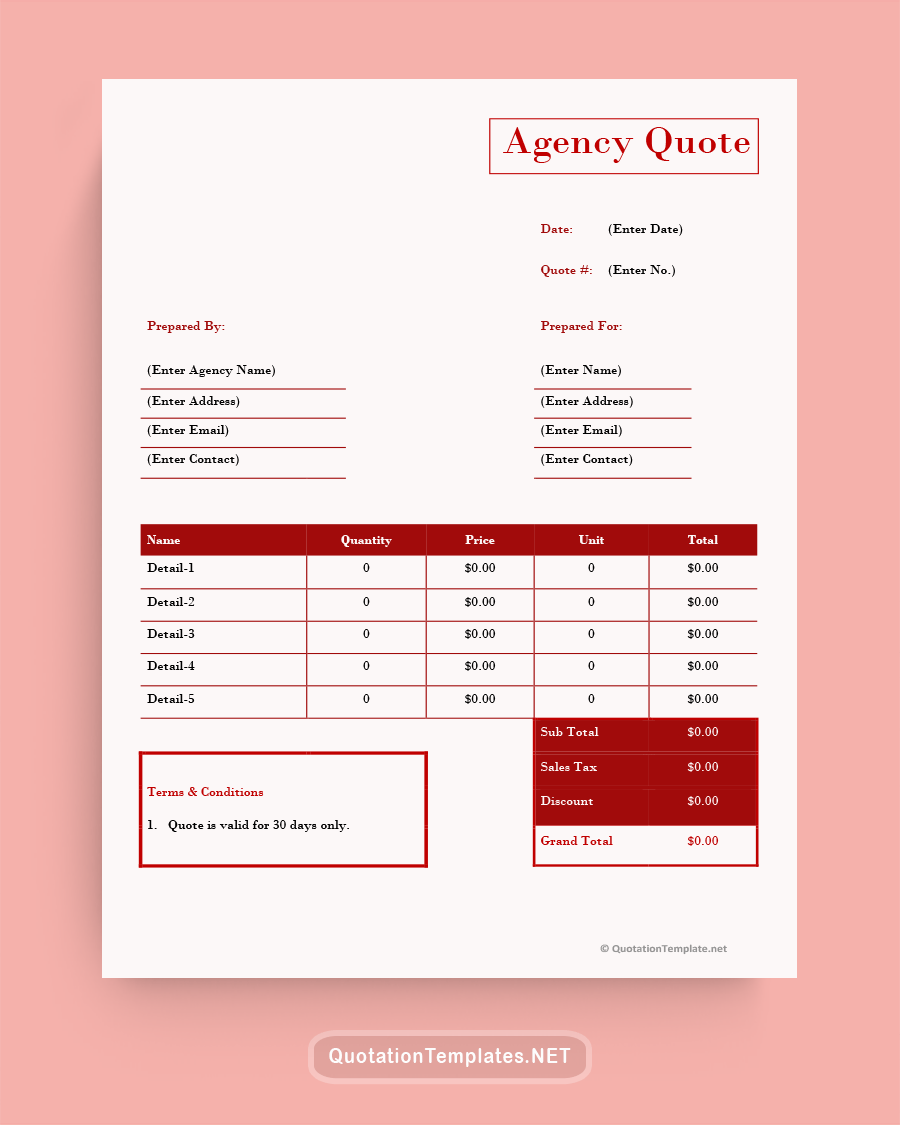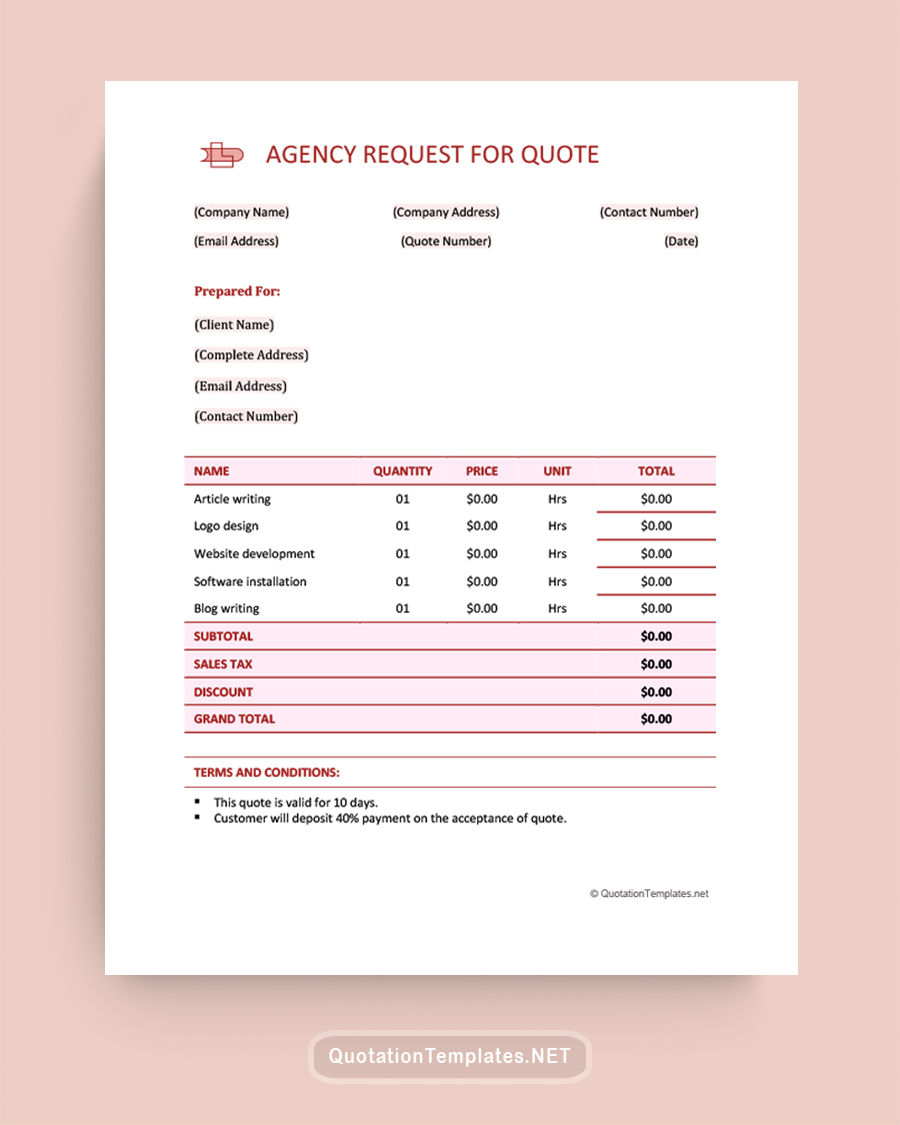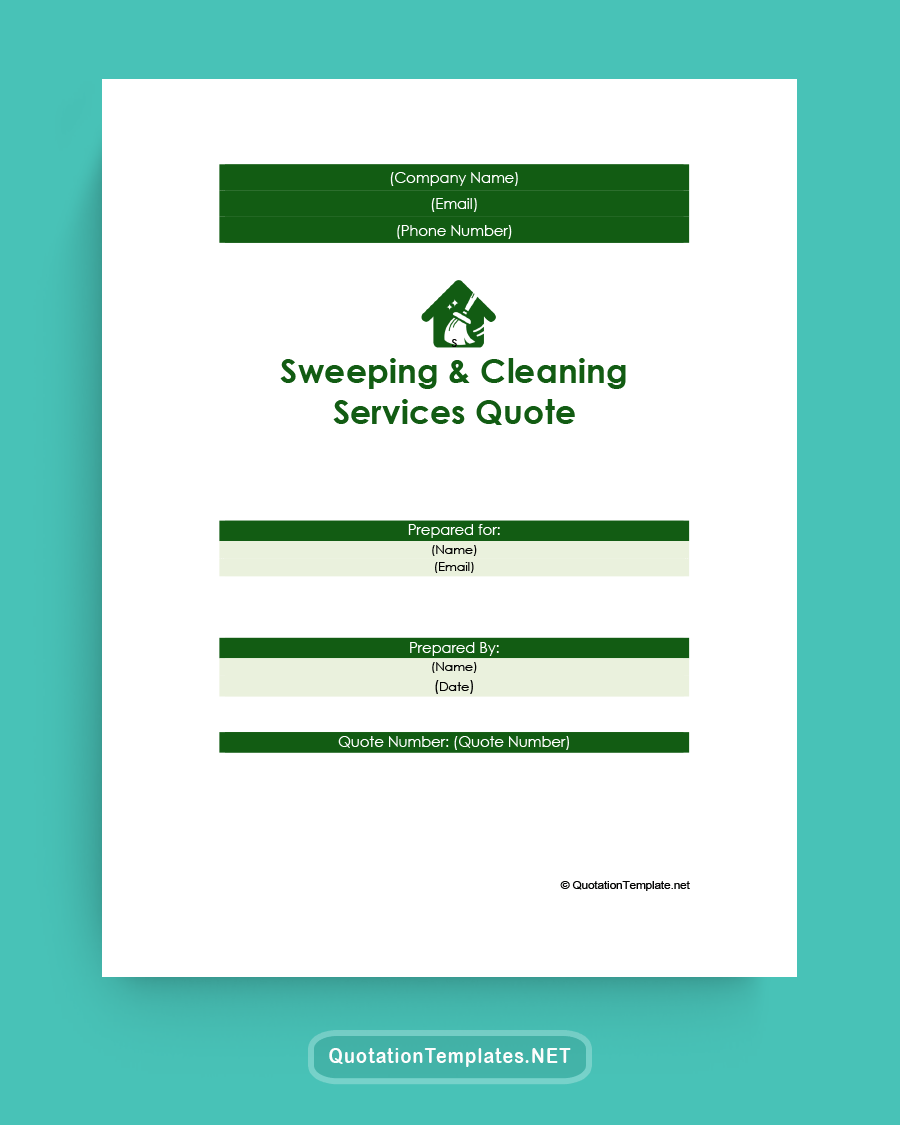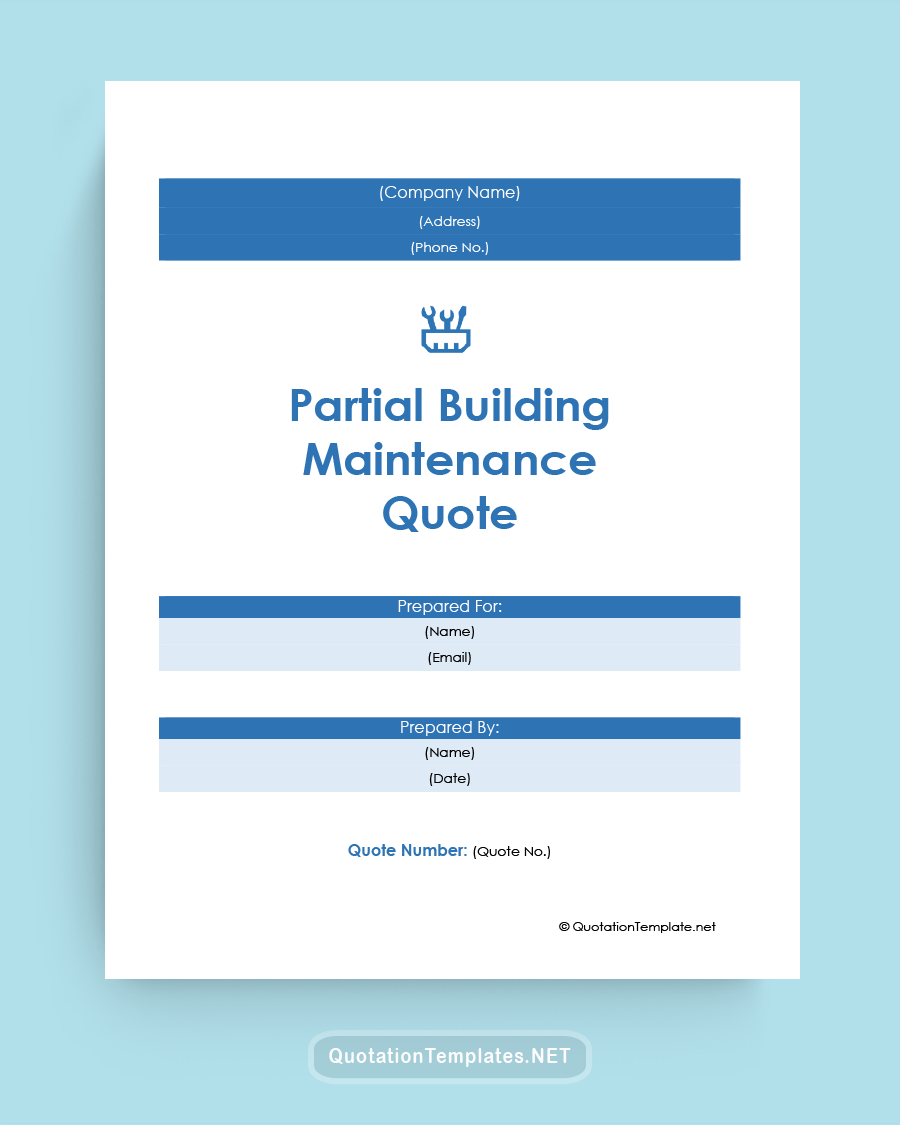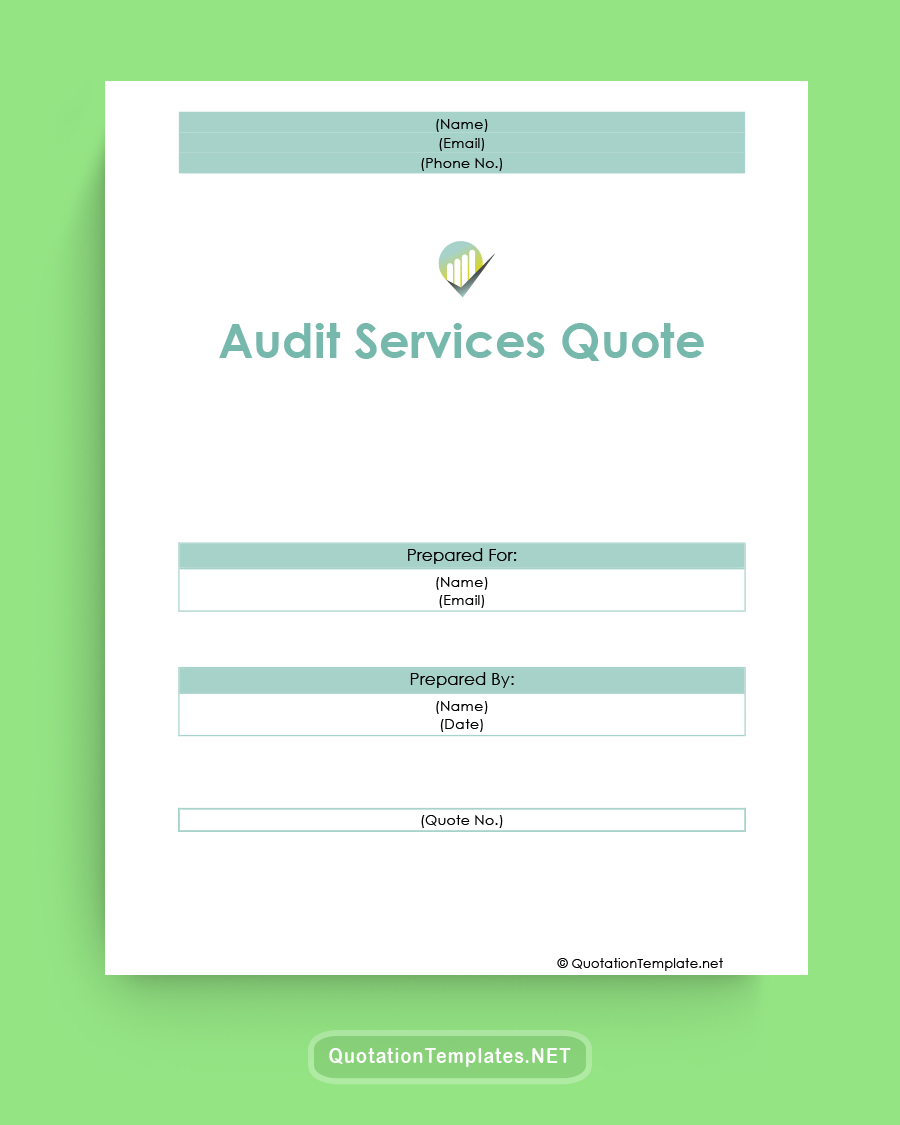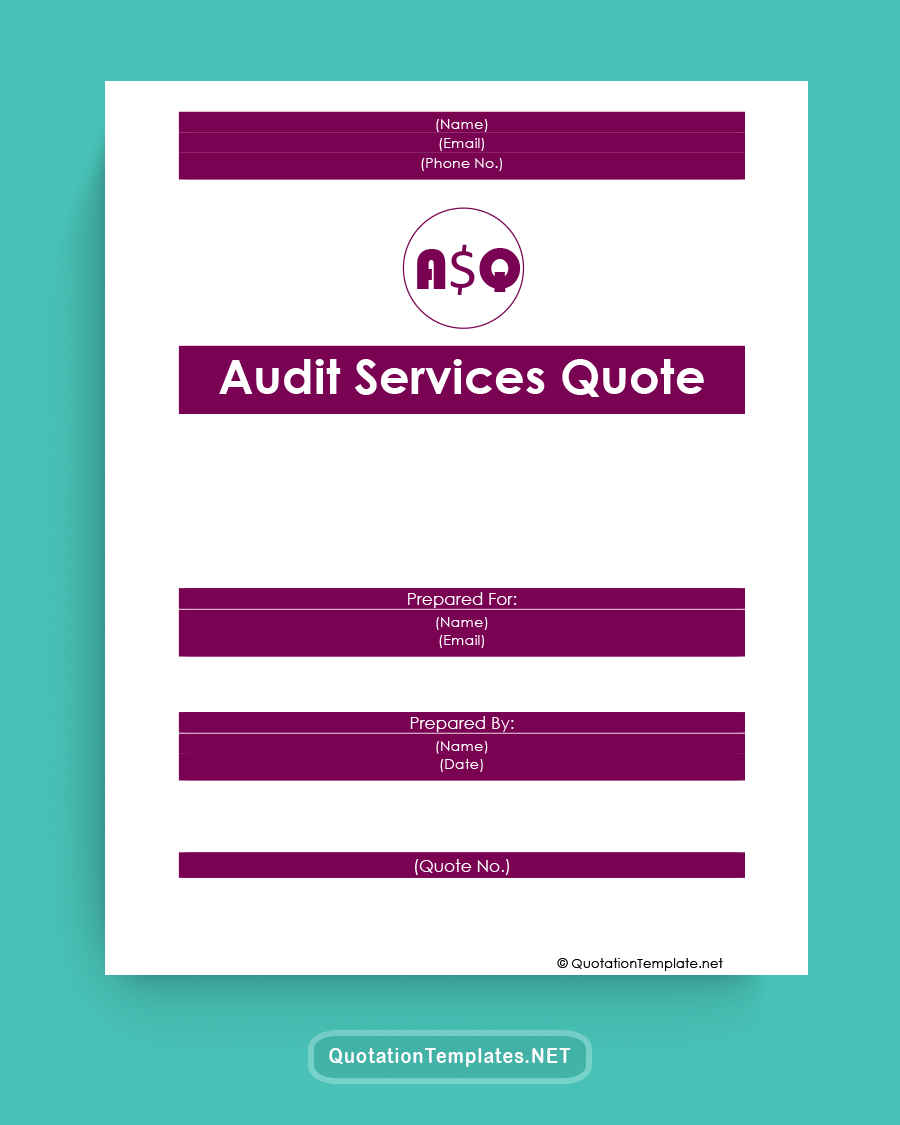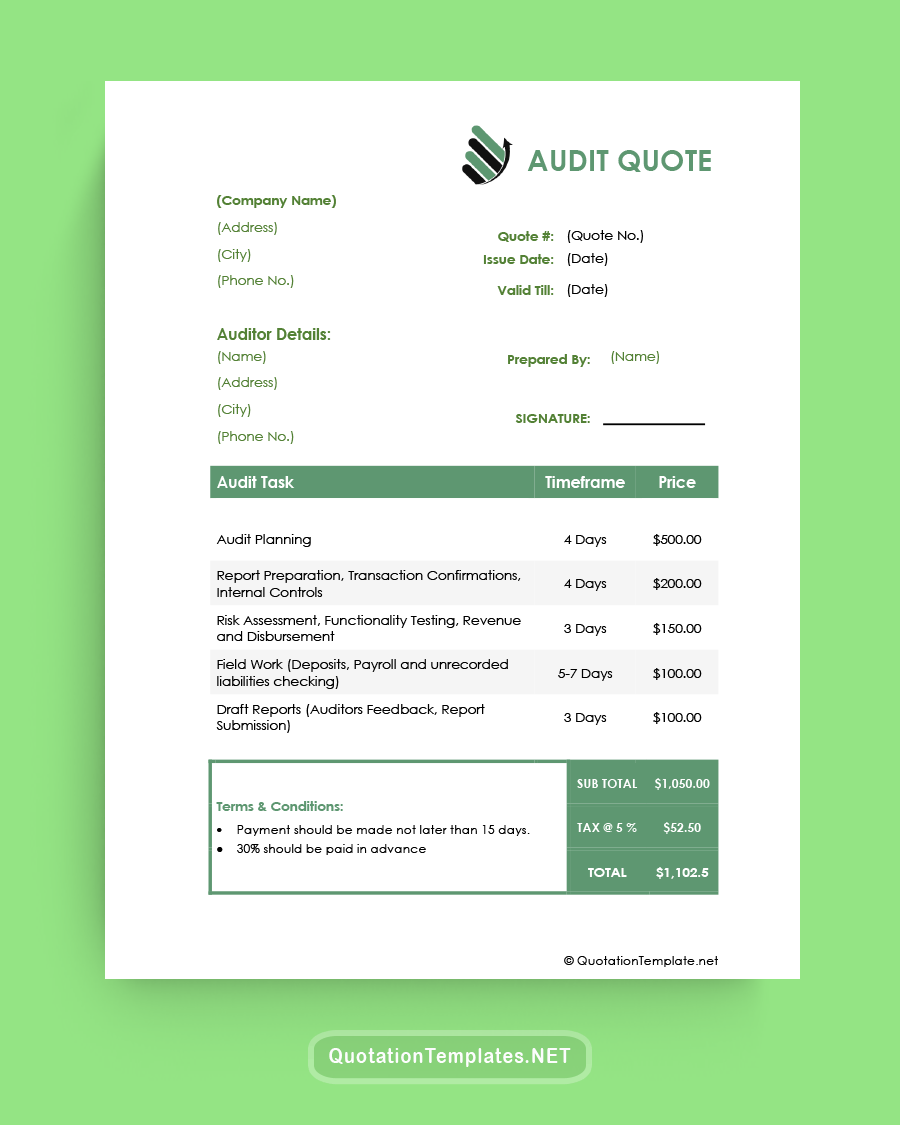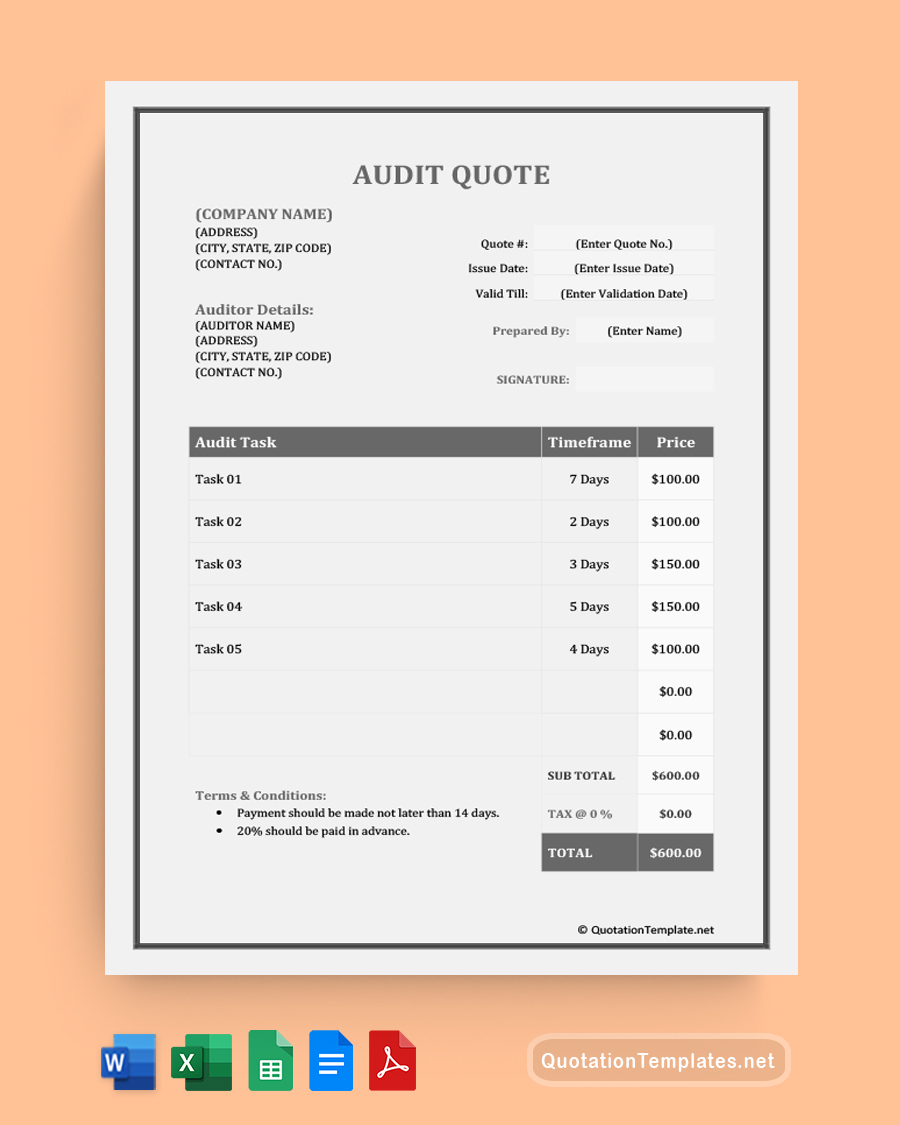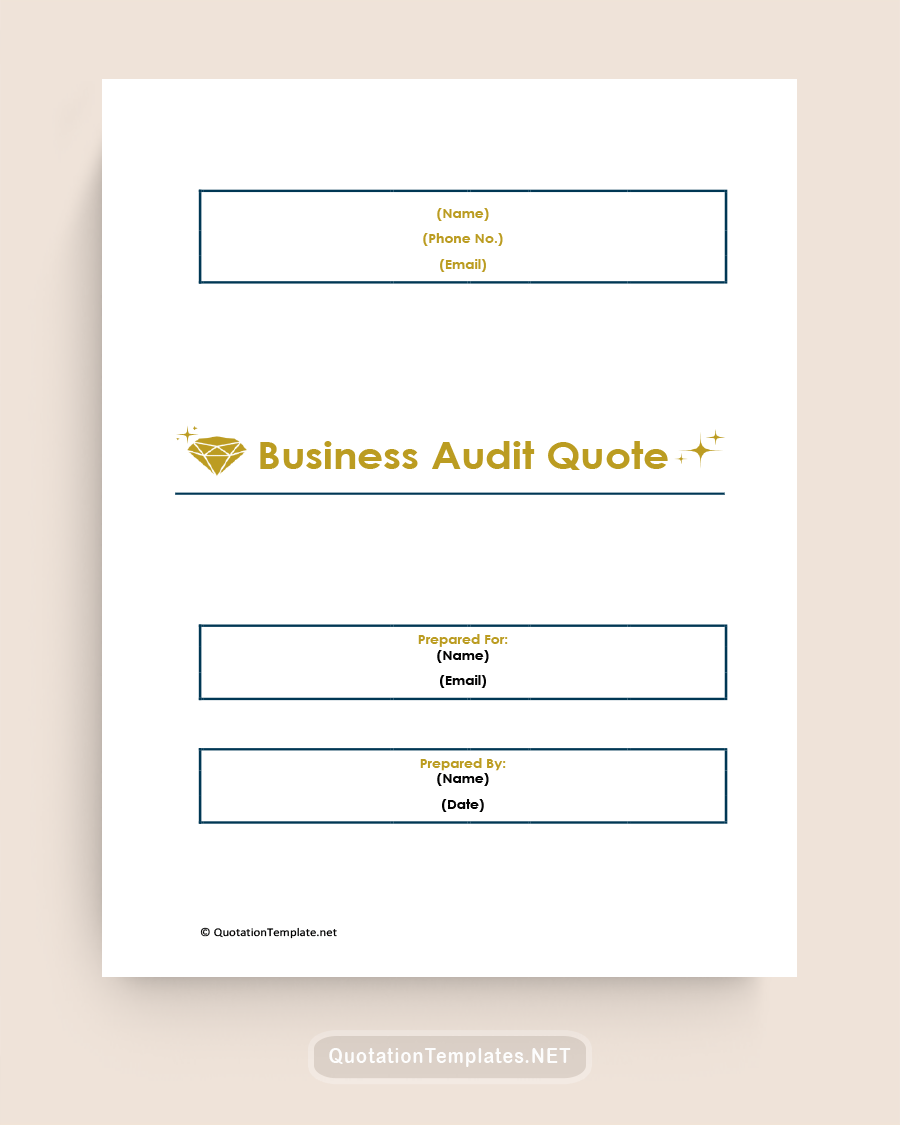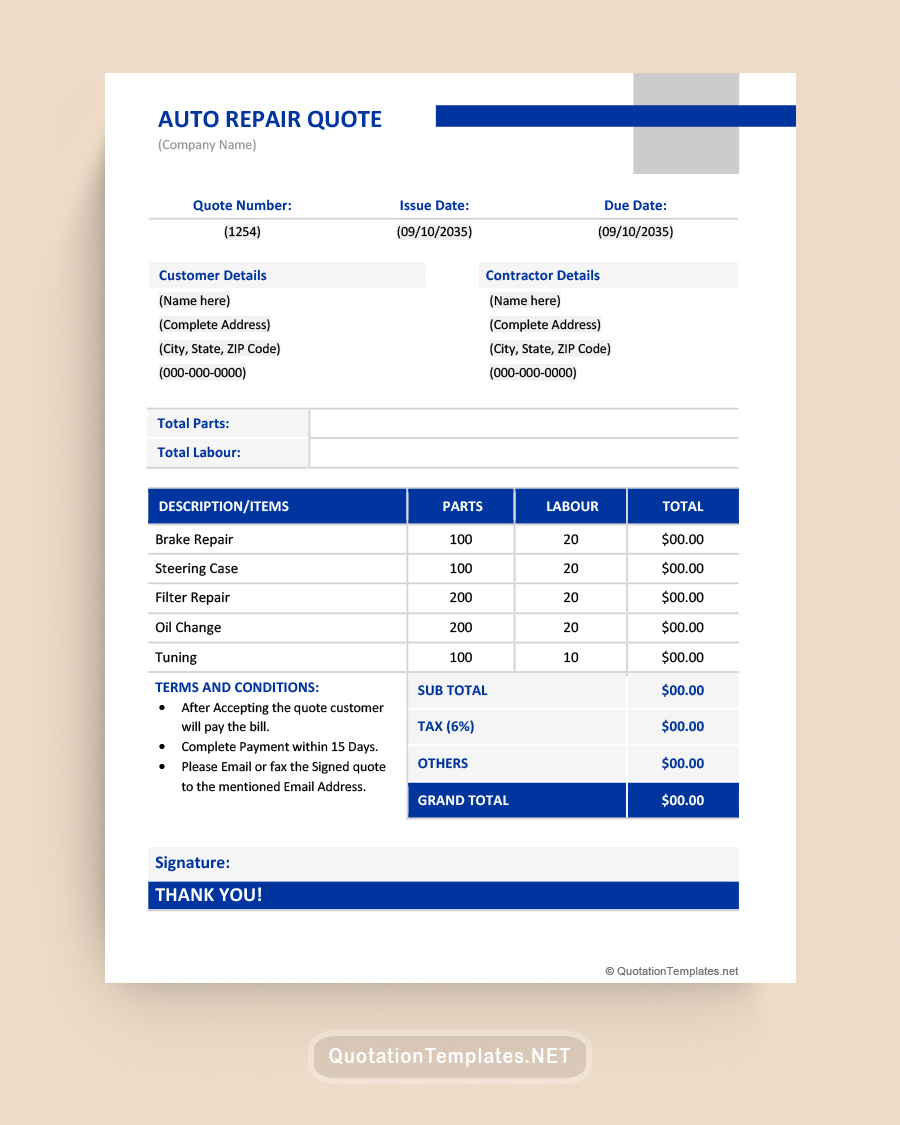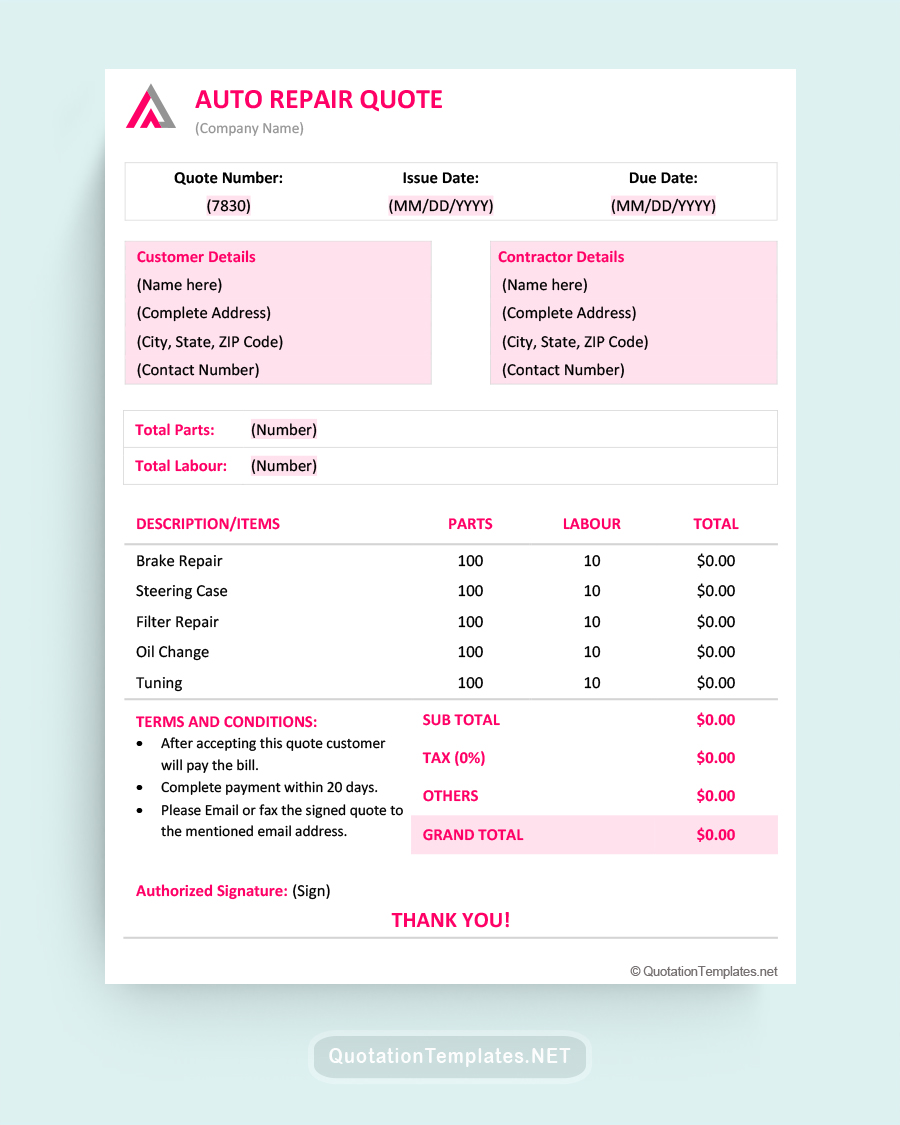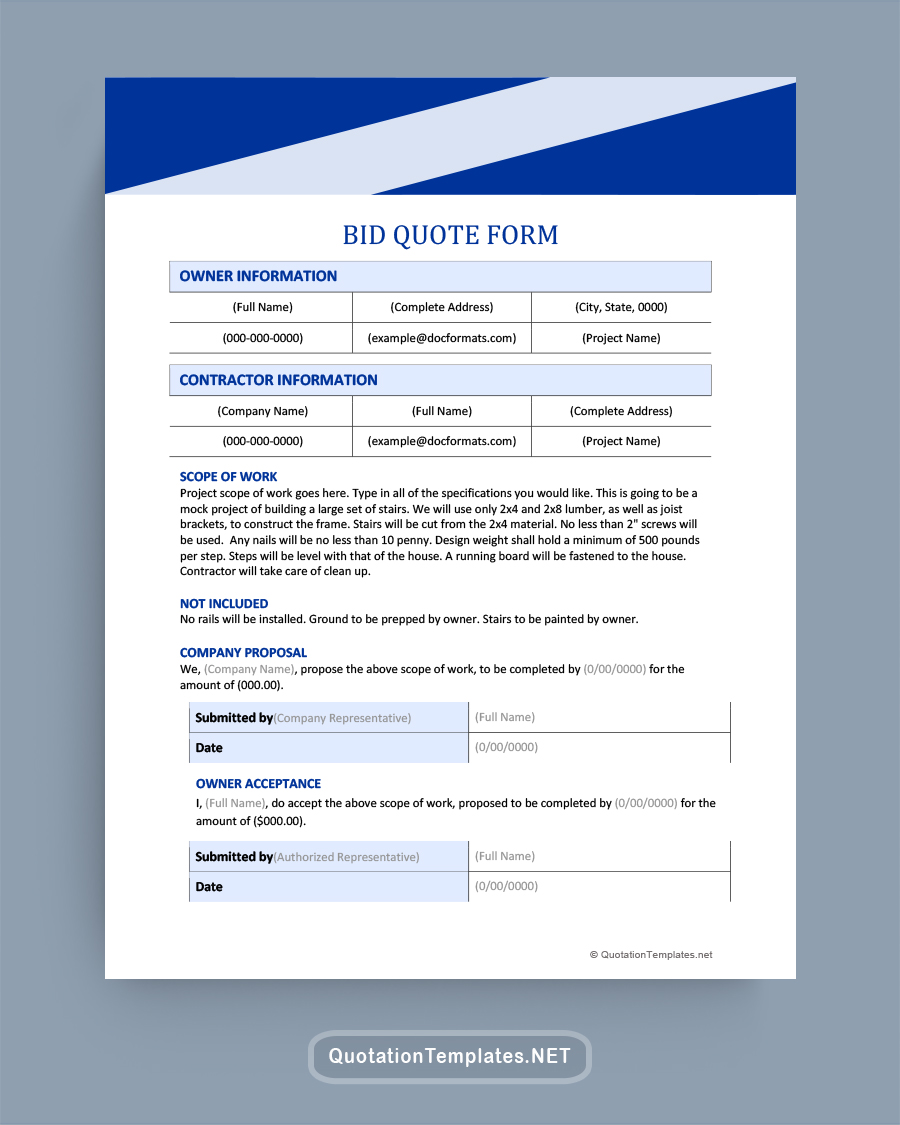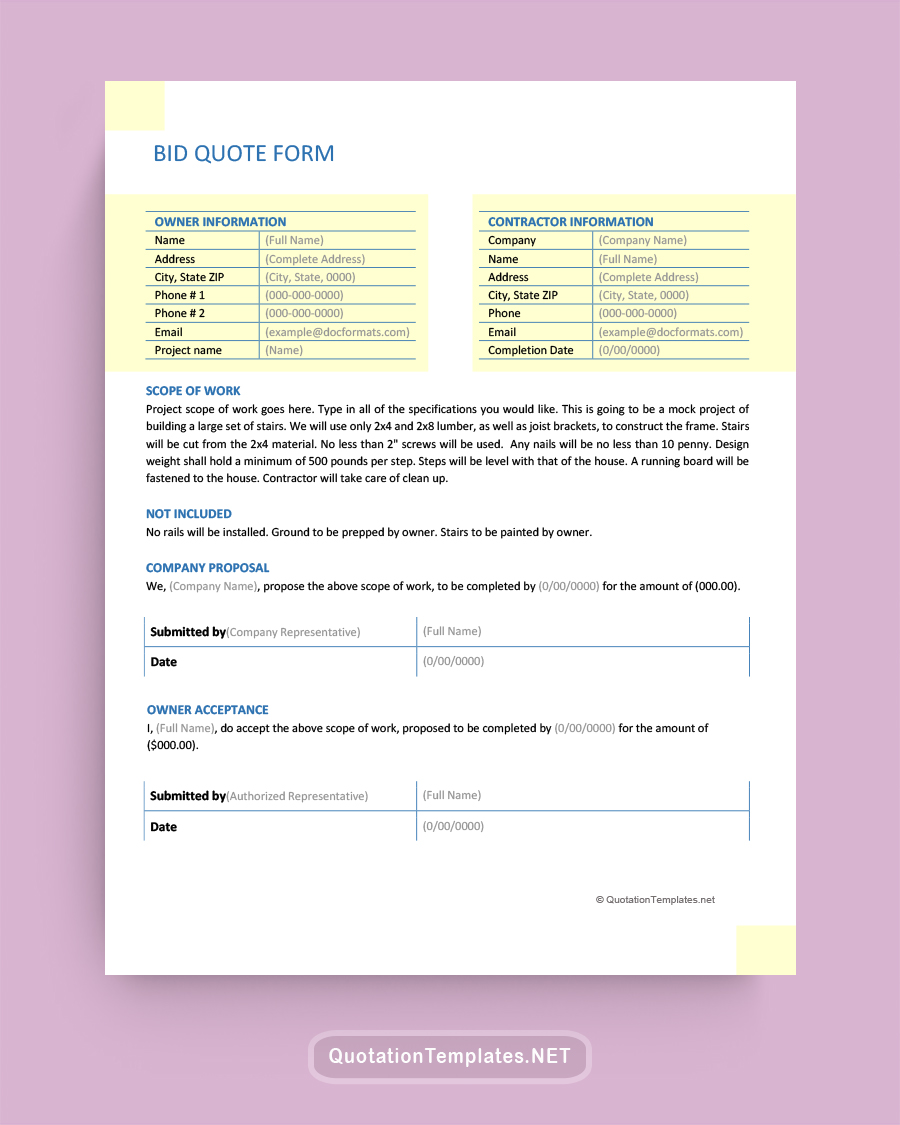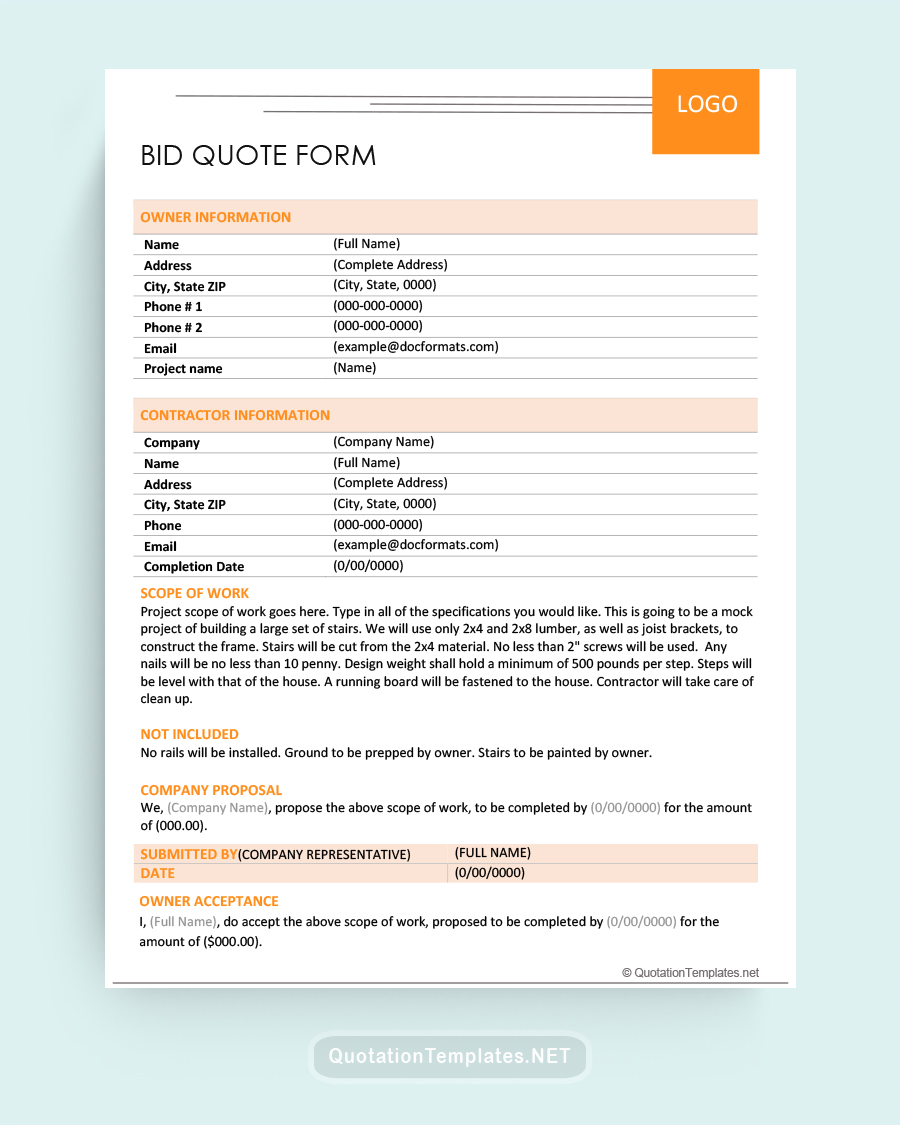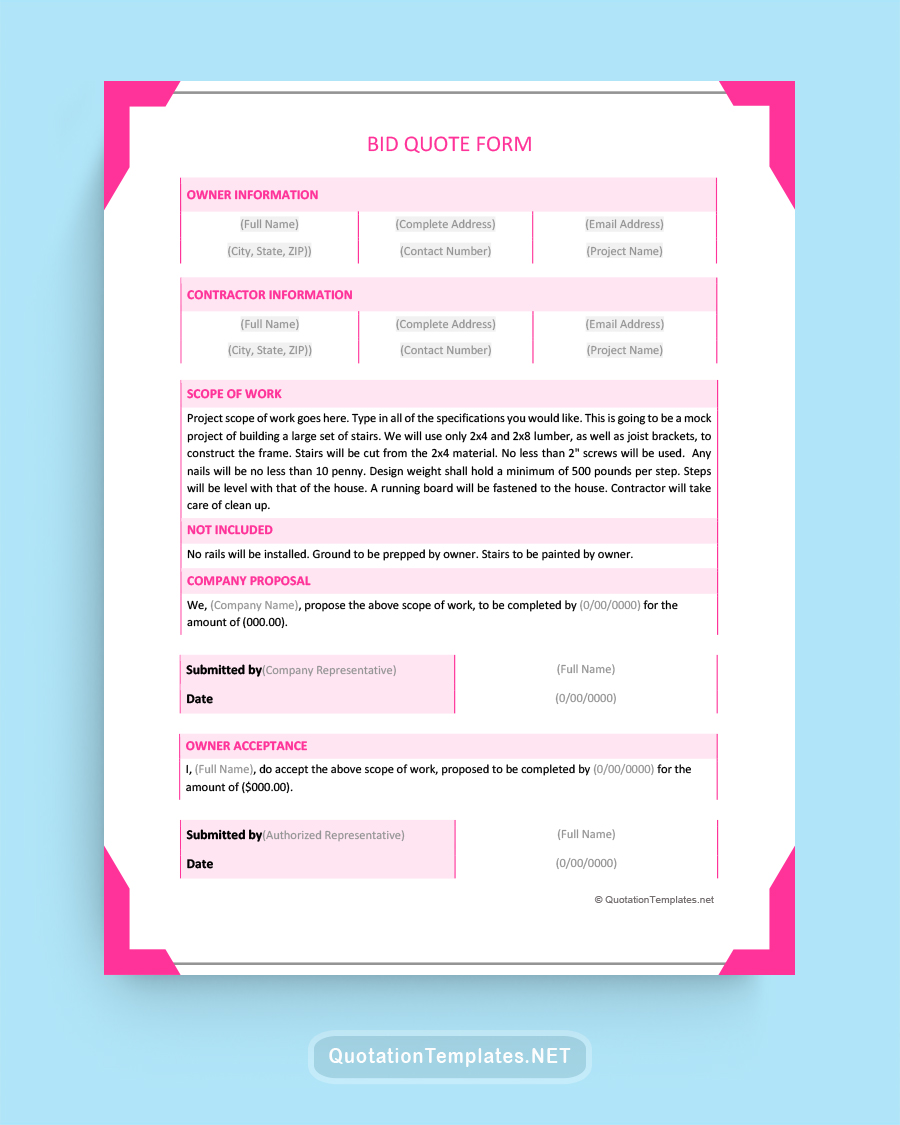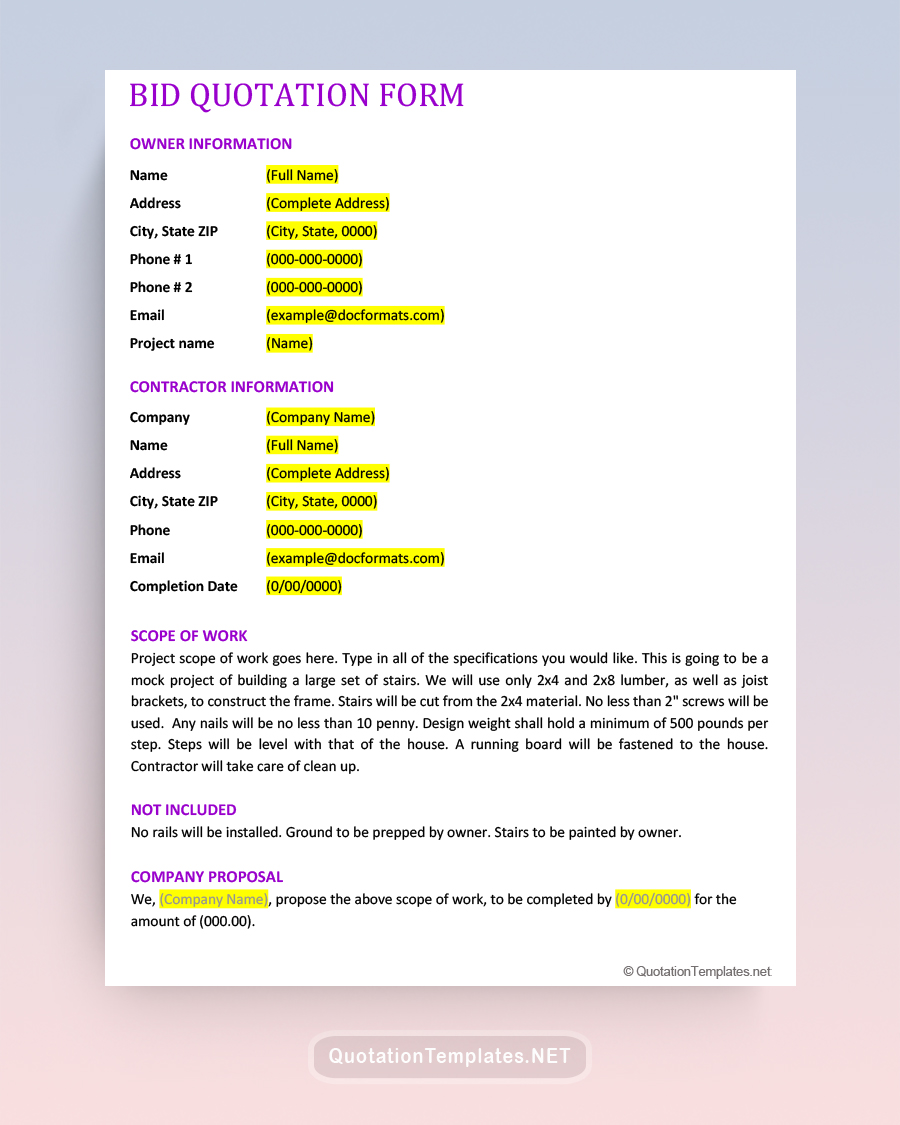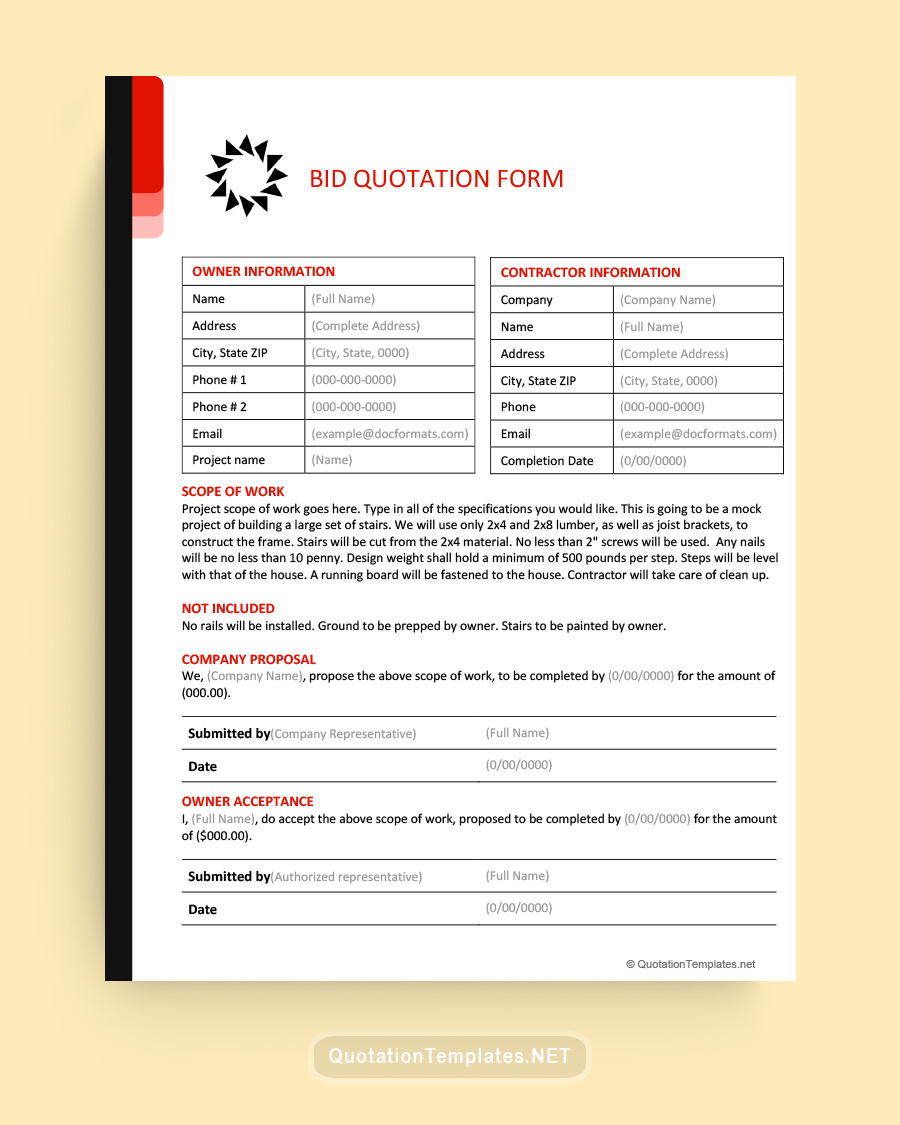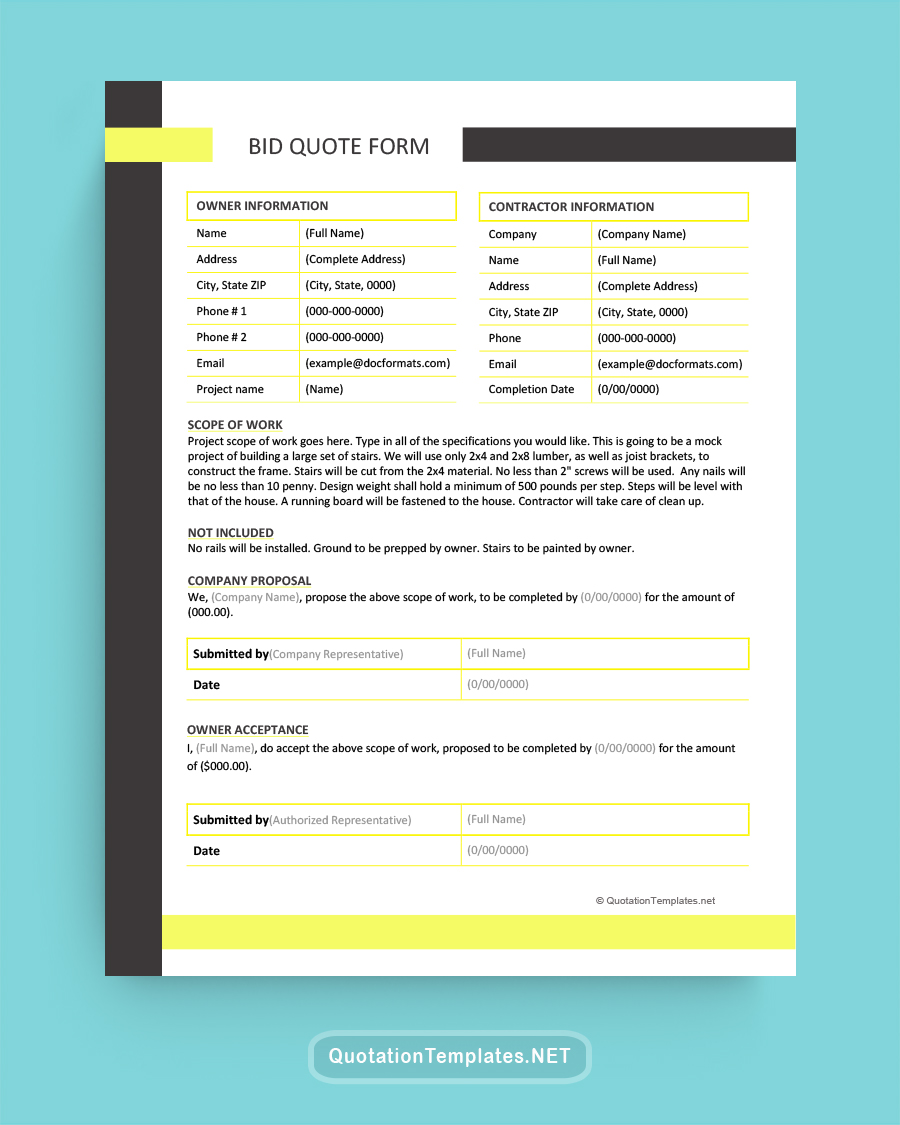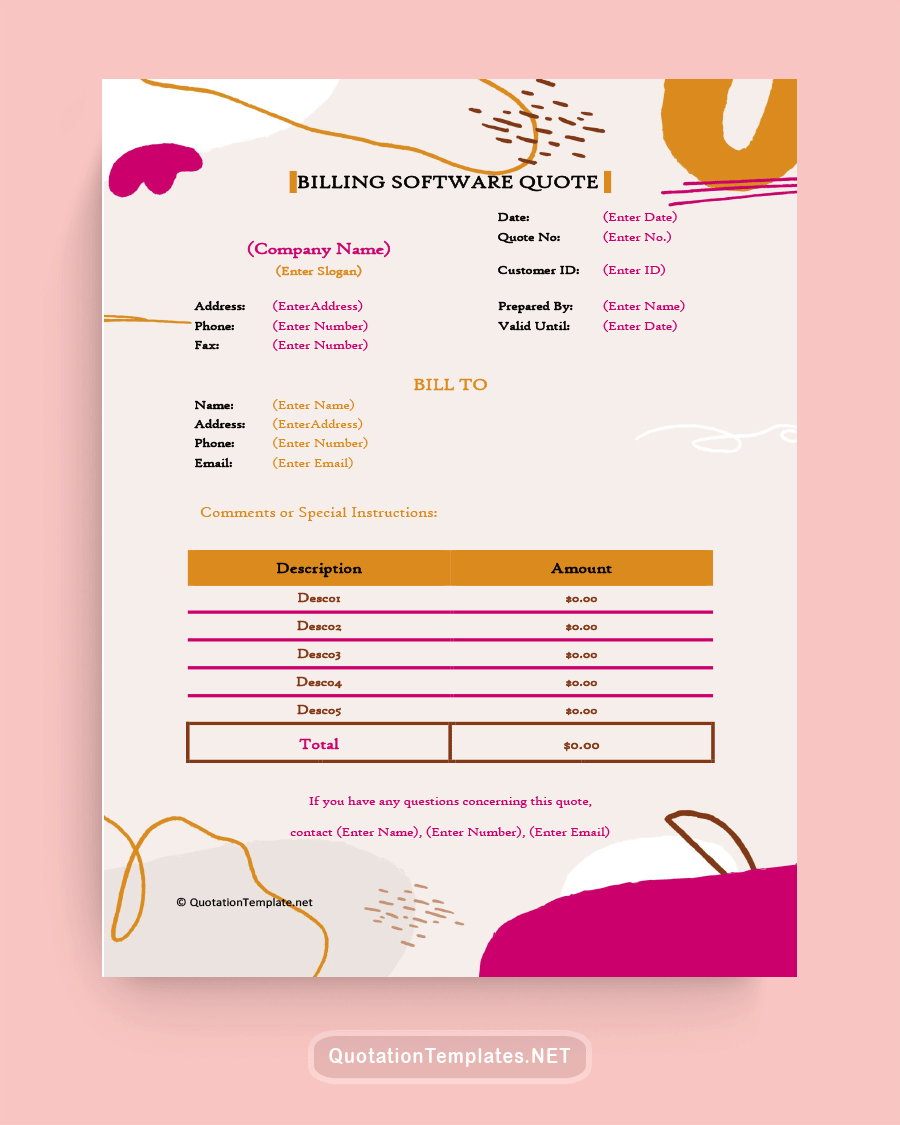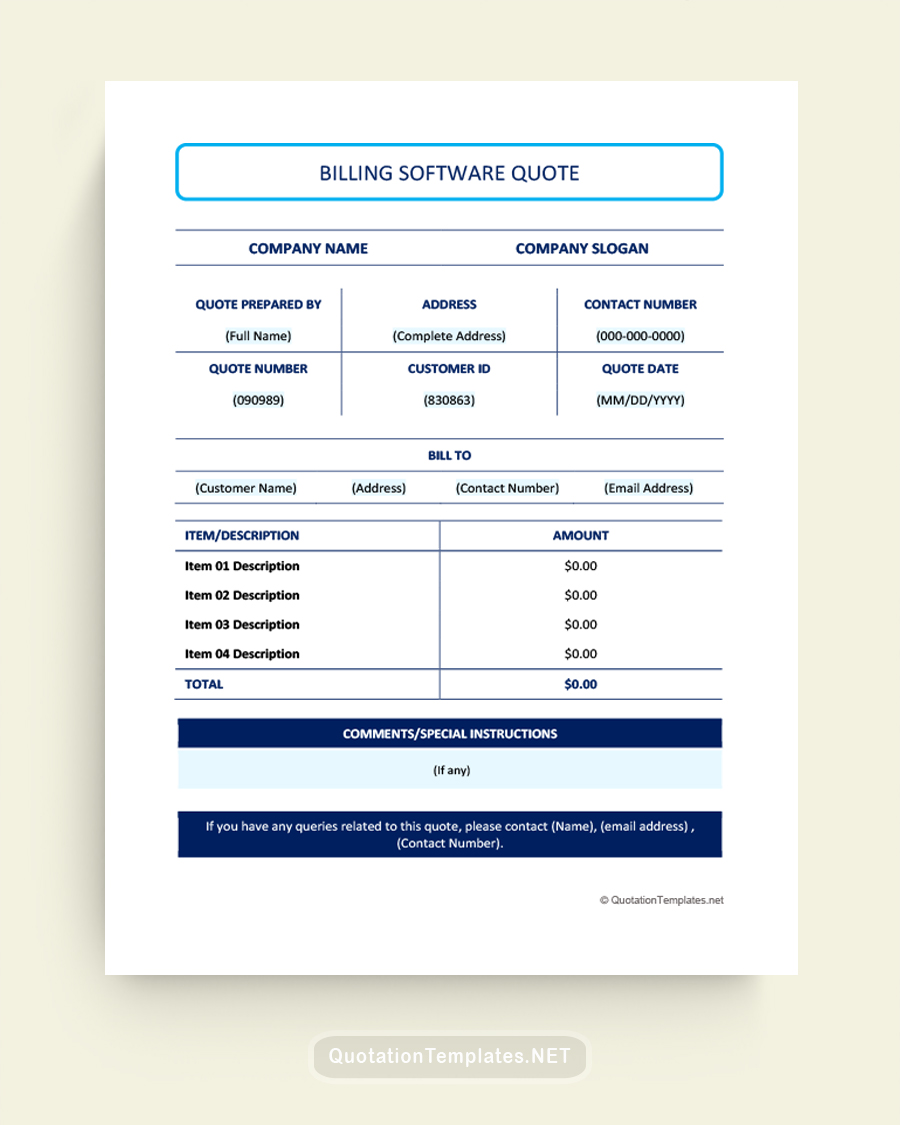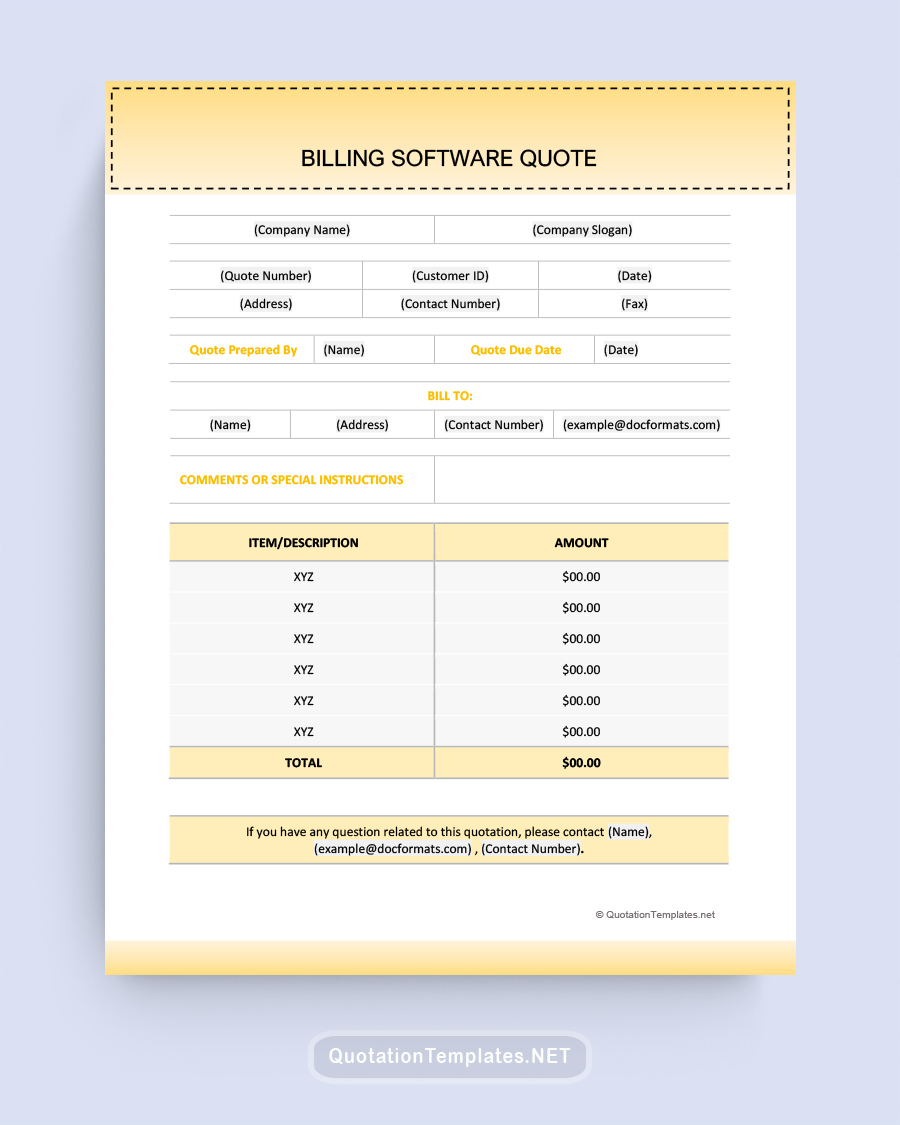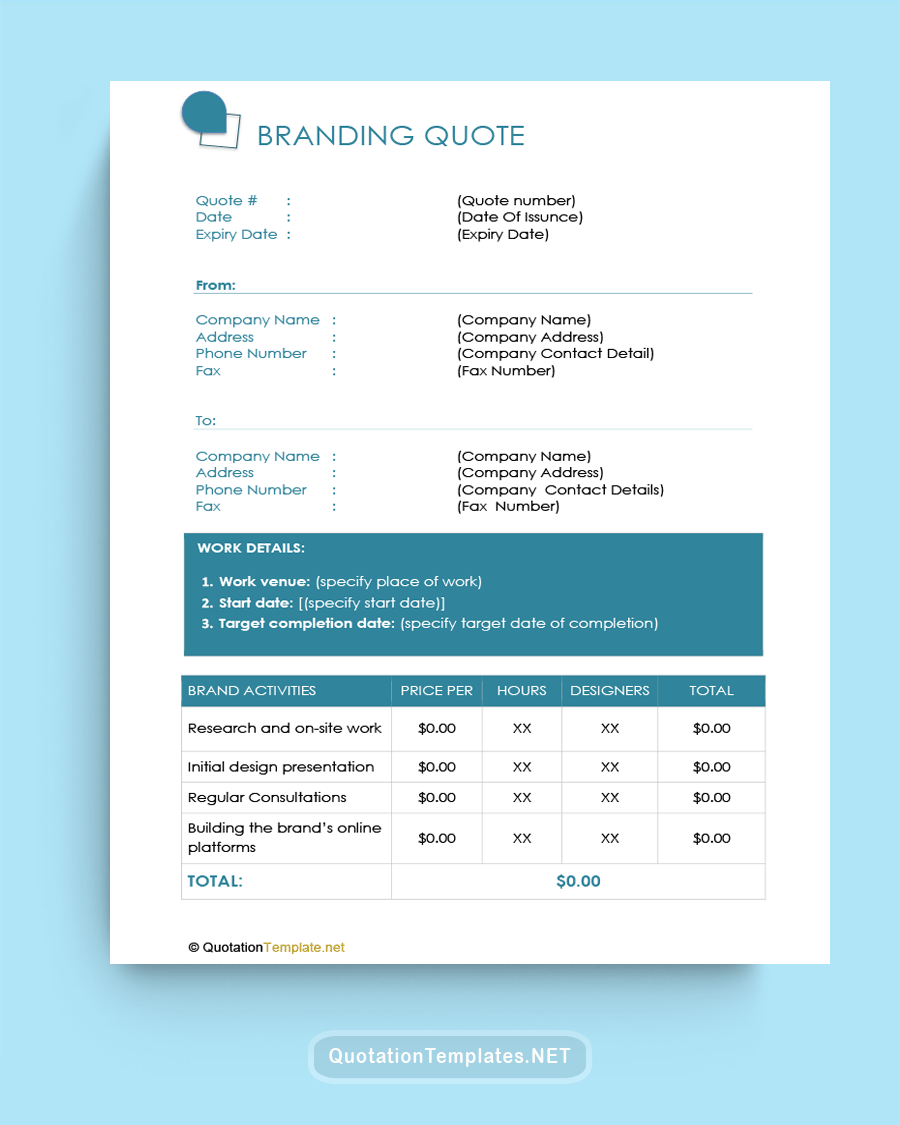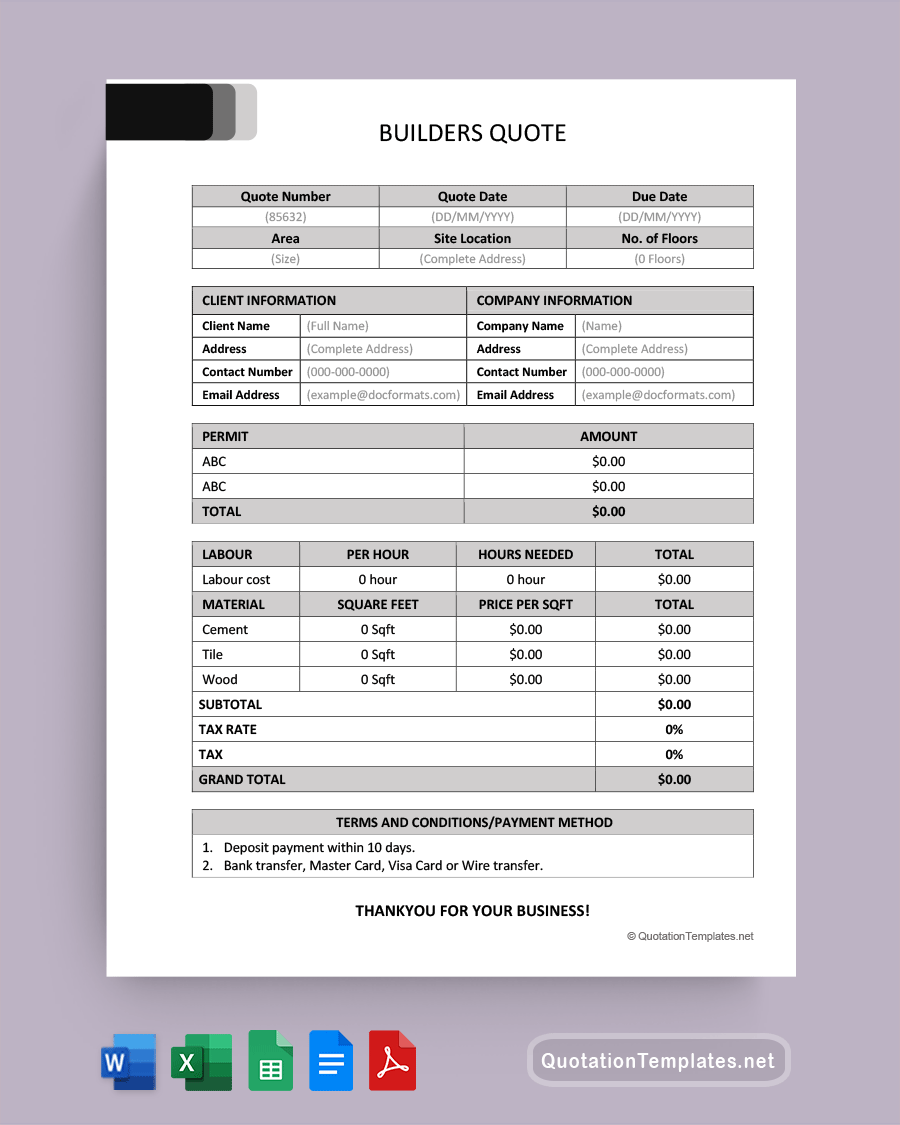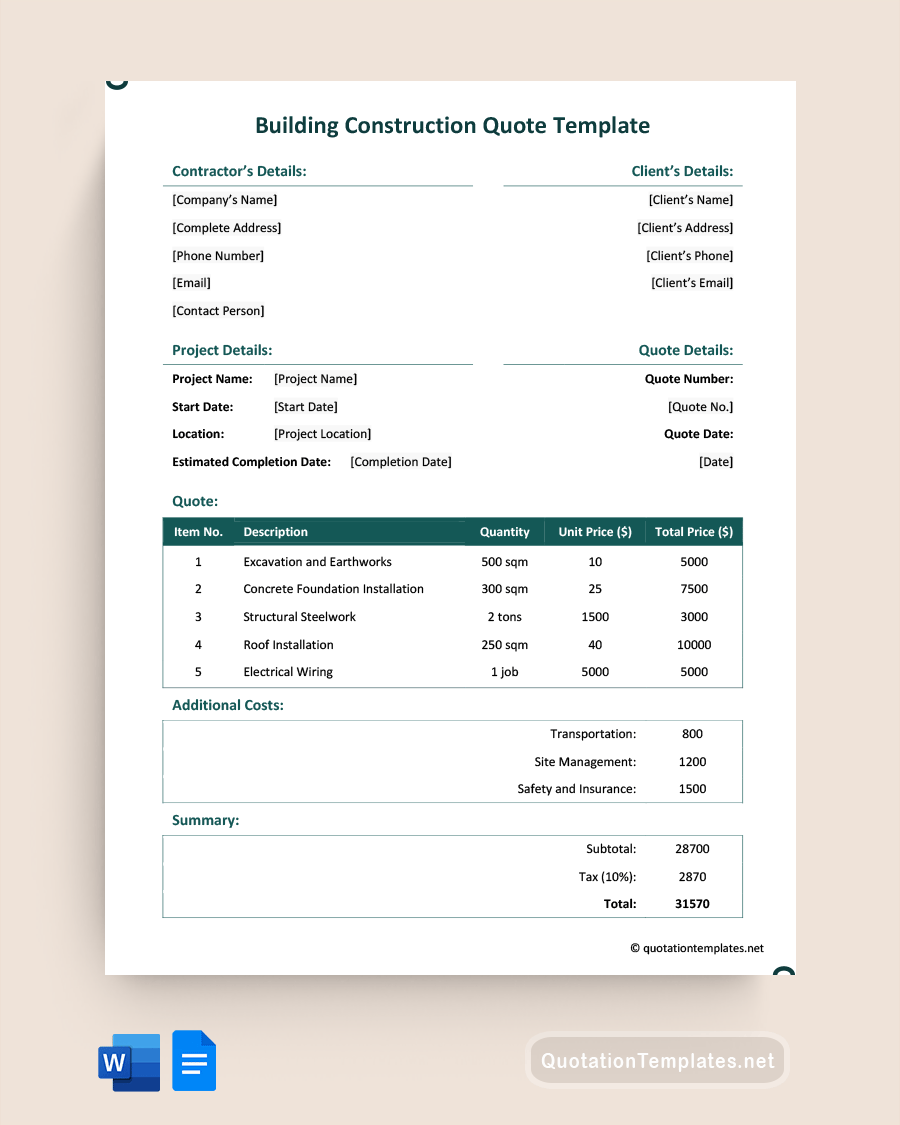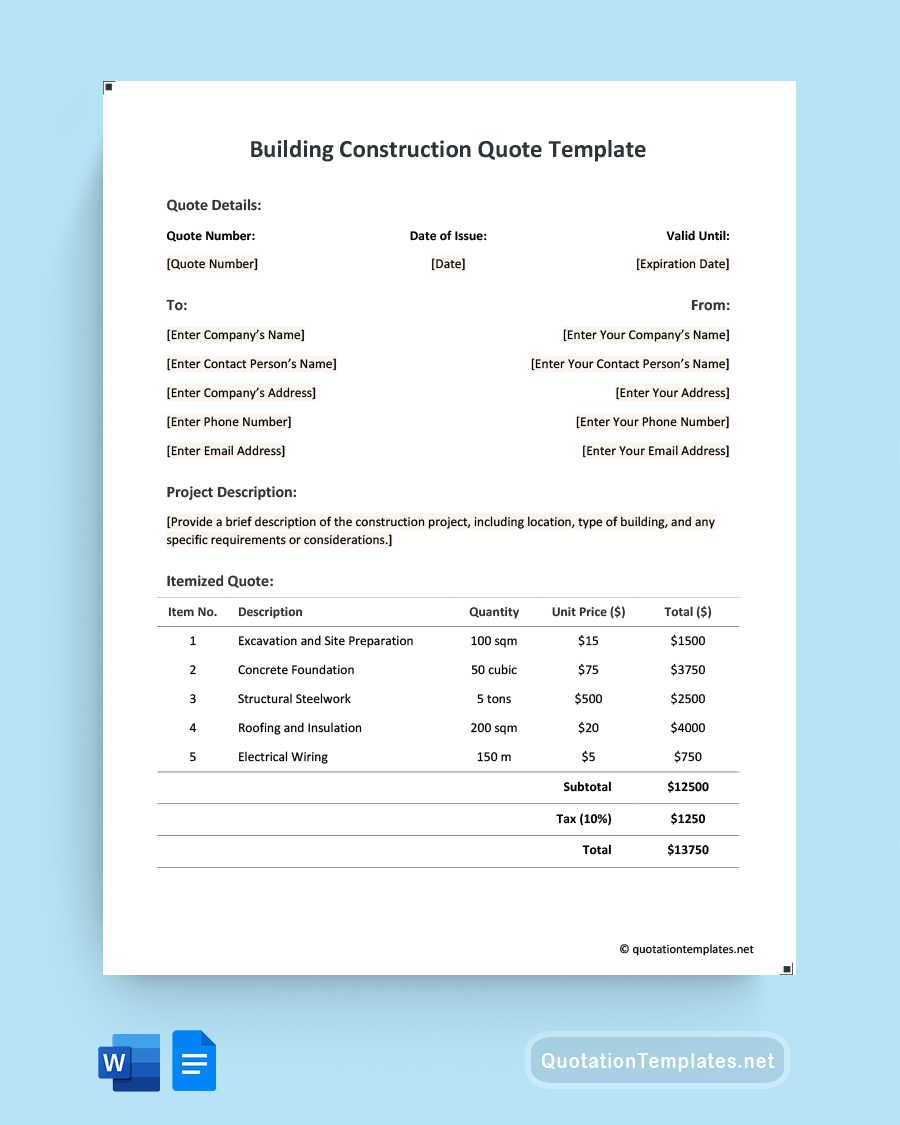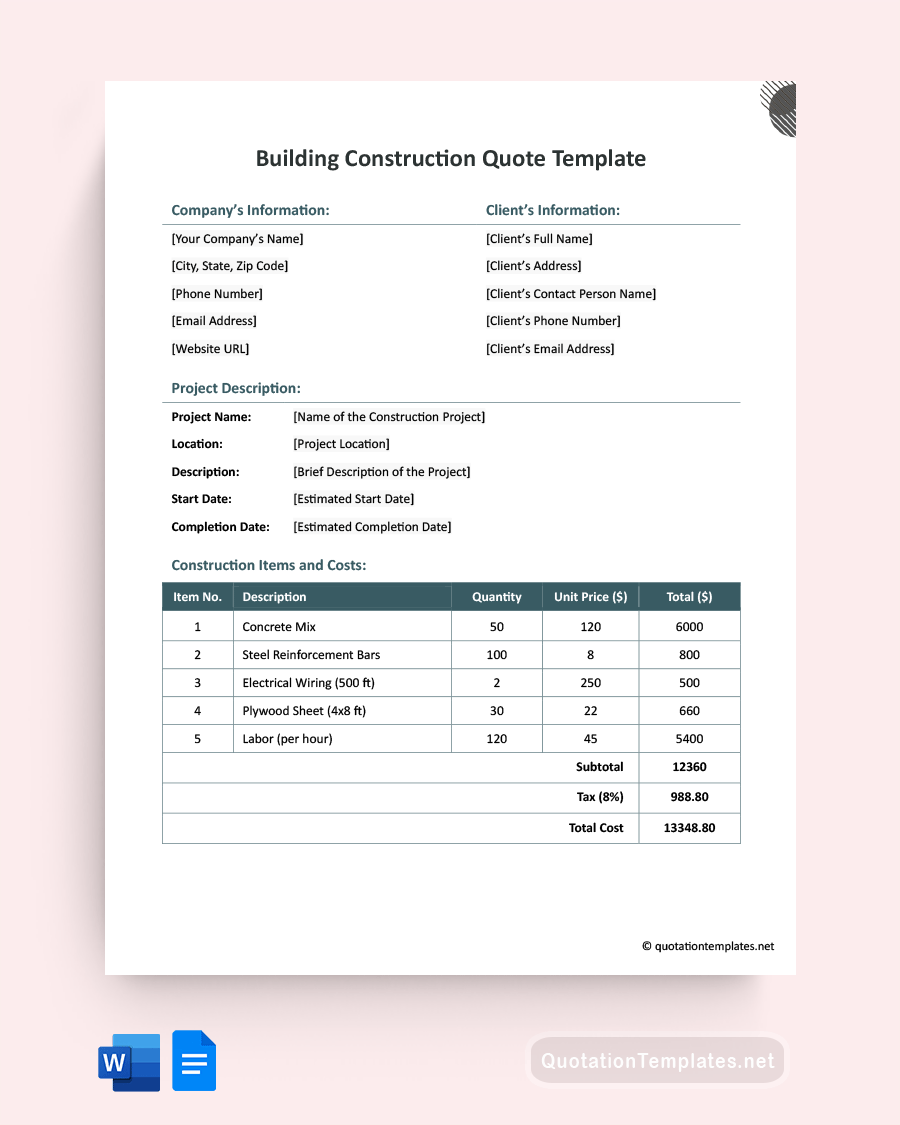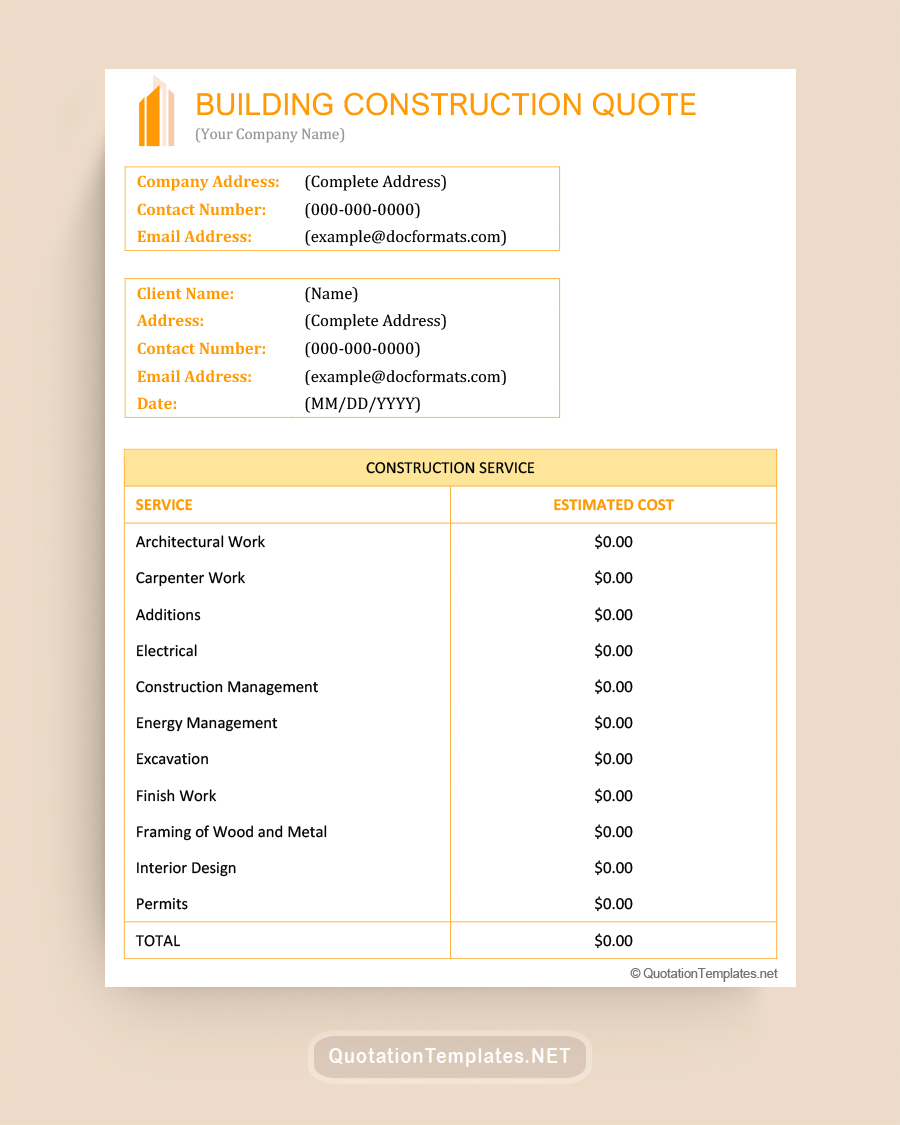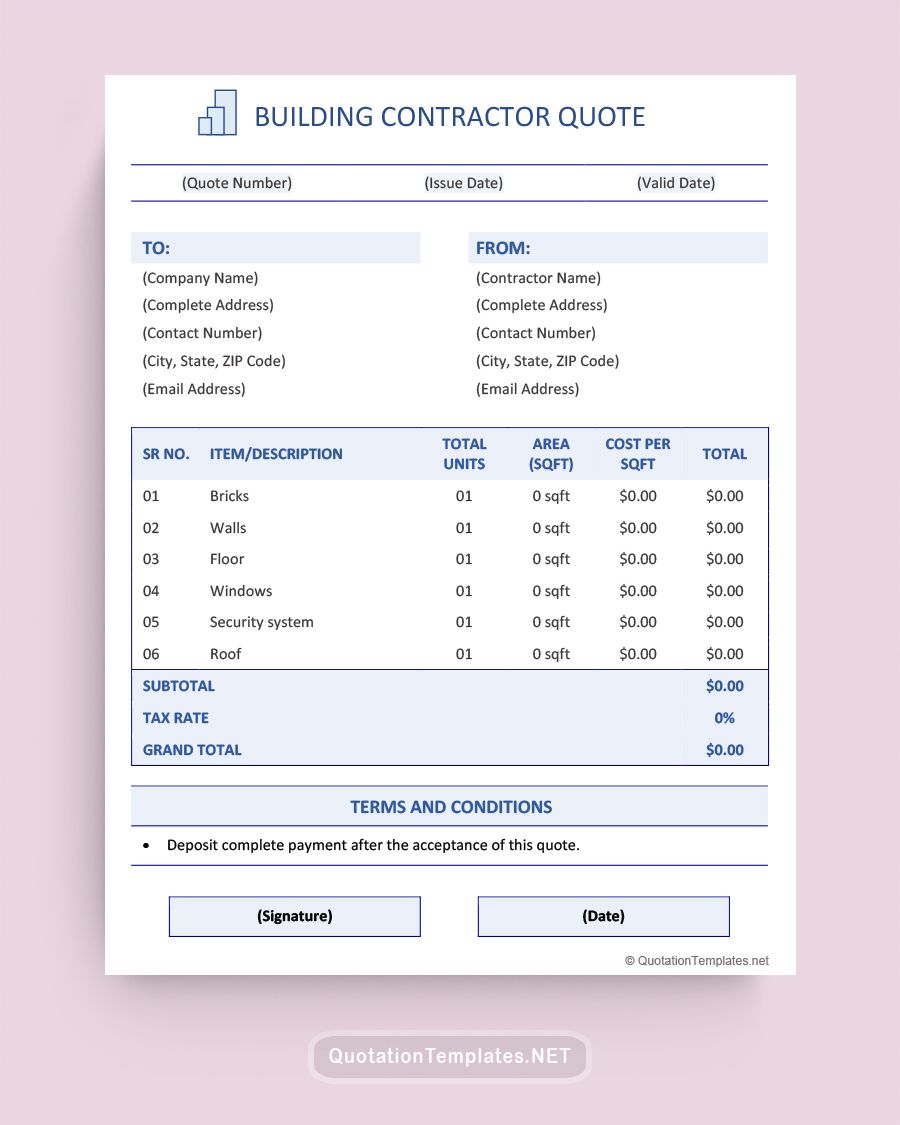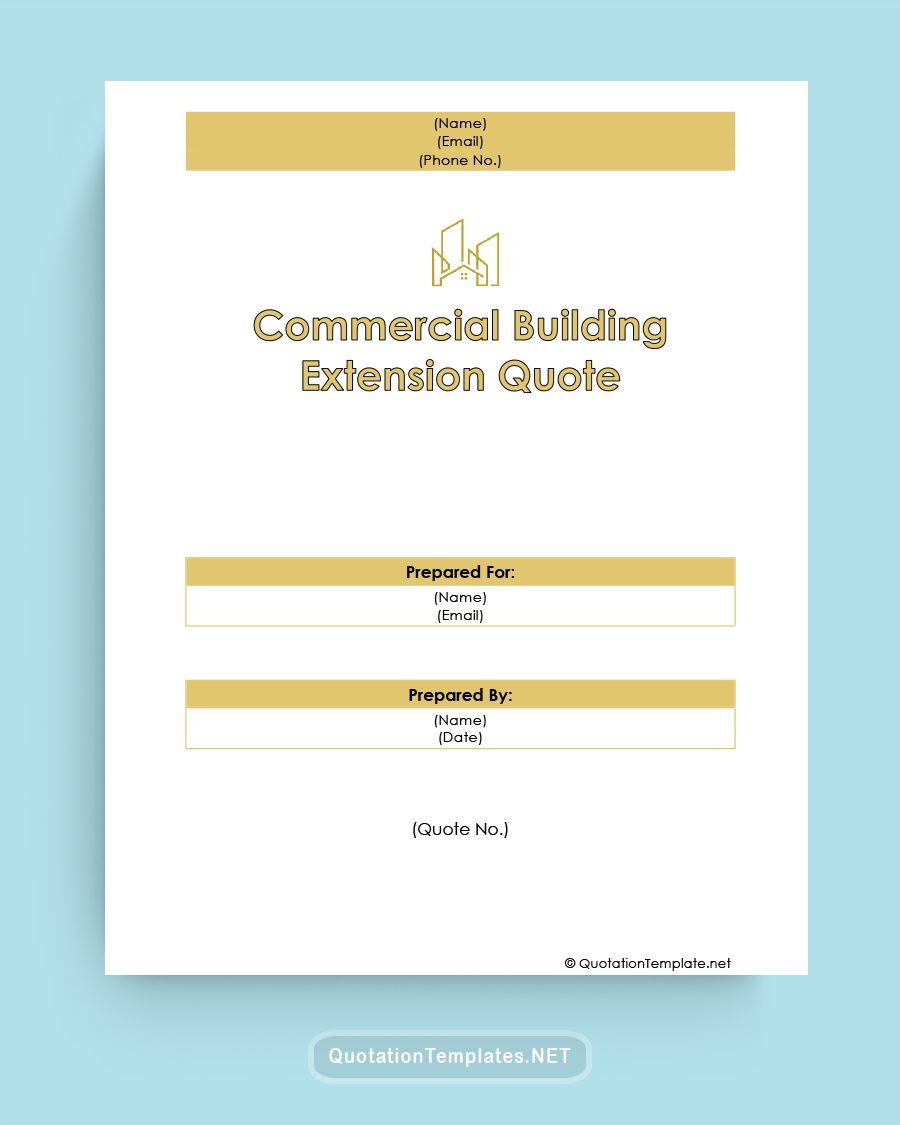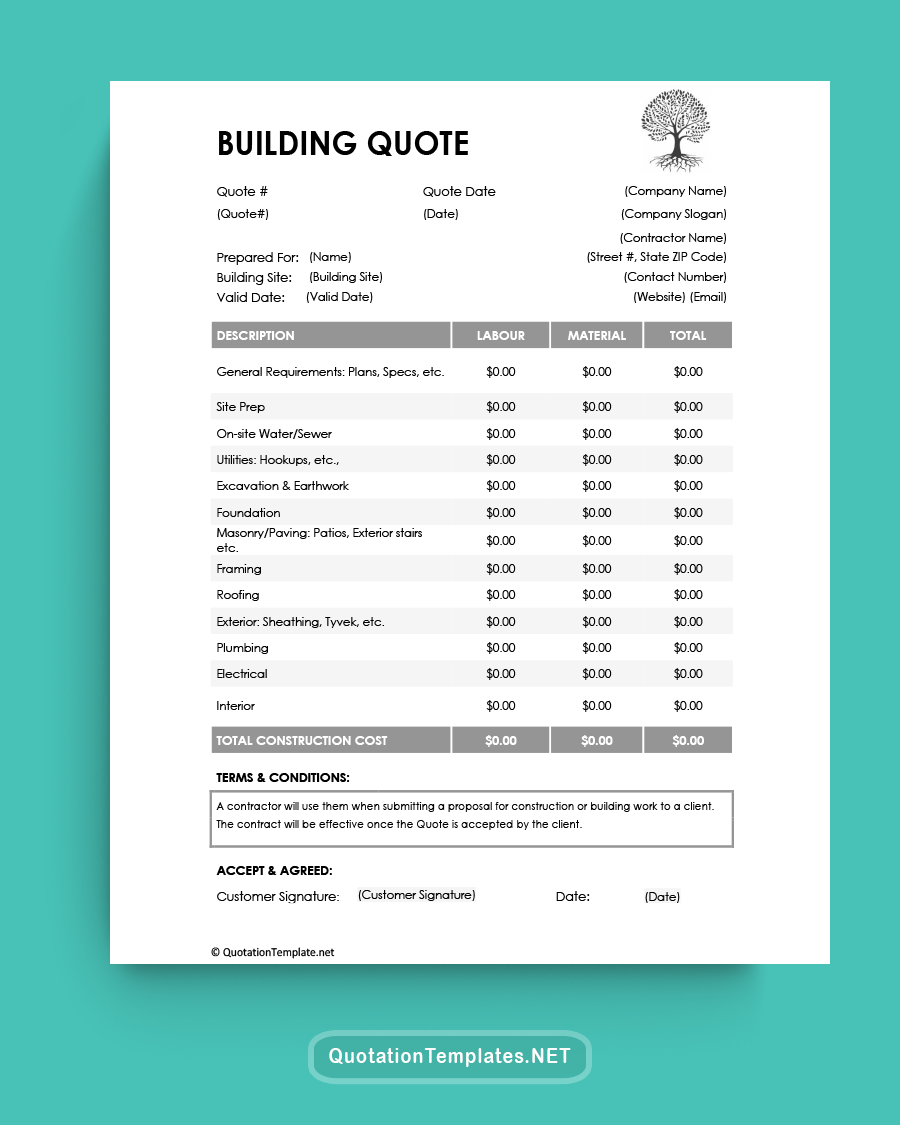Quote Templates for Word
When a potential client wishes to know how much a company’s goods or services cost, they will usually request a quote. A quote, or quotation, is an official document that outlines all the material and labor costs, terms and conditions, and taxes involved in completing a project. Being able to deliver a professional-looking quote in a timely manner can set you apart from other businesses, helping you expand your clientele base. Explore our wide range of Word quote templates, including catering, plumbing, freelance, cleaning, insurance, construction quotes, and more. We have an extensive selection of professionally designed quote templates for word that cater to almost every kind of quote you may need.
What Is a Quote Template?
A quote template is a pre-contrived document that helps you create a professional Quote. It contains relevant fields like company details, items, item description, unit price, and the total price that you can fill in with appropriate information whenever a potential client requests a quote. Because it contains all the standard elements any quote should have, a quote template saves you the trouble and anxiety of starting from a blank page every time a client inquires about your offerings. It also promotes uniformity, says, for example, when different people within the company prepare quotes.
What Is a Word Quote Template?
A Word quote template is a quote template prepared in Microsoft Word. Word is easily accessible on most, if not all, PCs and is easy to use. Additionally, it allows you to create an editable and customizable quote template that you can edit to meet your needs whenever the situation calls for it.
How to Make a Quote Template in Word
In many businesses, prices are not always available up front, and it takes some doing to come up with a quote. This is especially true in industries where project scopes vary and include different material and labor requirements. While you focus on getting these details right, you do not also want to worry about creating your quotes from scratch. This is why learning how to make a quote template in MS Word is crucial to your business. Here is a comprehensive guide:
Step 1: Open Microsoft Word and Format Document Layout
Open MS Word on your PC and open a new blank document. In the “Layout tab”, click on “Size” and pick “A4” from the dropdown menu showing “Letter Size.” Select “Margins” next and reset the dimensions for the top, bottom, left, and right to 0.5. Your word document should change to reflect these modifications.
Step 2: Create Title Section
Next, open the “Insert” menu and select shapes, then choose the text box. Place the cursor at the top of the page, and using your mouse, expand it to create a text box area. Write the word “QUOTE” in the text box in all caps and position it to the right (Ctrl+R).
| QUOTE |
Step 3: Add Company Details Section
Below the text box, insert a table with two rows and two columns. You do this by opening the “Insert” menu, selecting the table, and choosing the number of rows and columns you need. In the first column of the first row, write “Company Name” and “Company Slogan” right below it. Enter “Quote Number,” “Date,” and “Expiration Date” in the second column of the first row. In the first column of the second row, write “Street Address,” “Phone Number,” and “Email.”
| Company Name: | Quote Number: |
| Company Slogan: | Date: |
| Street Address: | Expiration Date: |
| Phone Number: | Email: |
Then add the following text on the left side of the page below the table:
- Contact Name
- Company Name
- Street Address
- Phone
- Customer ID Number
Step 4: Create Header Table
Below the previous section, insert a table with 2 rows and 4 columns. Use the first row as a title section and add the following text to each subsequent column, “salesperson,” “job,” “payment terms,” and “due date.” These fields (second row), like the others you have created, will be left blank.
| Salesperson | Job | Payment Terms | Due Date |
Step 5: Add Quotation Columns
Right below the header table, create a larger table for the list of items. It should comprise 4 columns and several rows. Use the first row as a title row and name each subsequent column “Quantity,” “Description,” “Unit Price,” and “Line Total.” Widen the “Description” column and add more rows – it is better to have more than you need instead of less.
| Quantity | Description | Unit Price | Line Total |
Next, merge the cells in the last three rows encompassing only the first three columns. Write “Subtotal,” “Sales Tax” and “Total” in these rows and align the text to the right.
| Quantity | Description | Unit Price | Line Total |
| Subtotal | |||
| Sales Tax | |||
| Total |
You can erase the margins in the last three rows to create a clean field.
Step 6: Insert Signature Section
Below the quotation table, write “Quotation Prepared by” followed by “To accept this quotation, sign here and return:” underneath it. Then add lines after these phrases.
Quotation Prepared by:
To accept this quotation, sign here and return the following:
Add these words below this section “THANK YOU FOR YOUR BUSINESS!” and center them.
Step 7: Format the Document
Now that you have all the important details in place, you can format the document to your liking. Add a logo section to the left of the “Company Name’ field, enlarge and color the text box, and bold all the titles (Ctrl+B). You can also bold and enlarge “Company Name” to make it more prominent. Play around with the formatting tools until you have a design you like.
Step 8: Check for Errors
Go through the quote to ensure you have not made any spelling or grammar errors. This should be easy as MS Word automatically autocorrects for you.
Step 9: Save the Template
If everything seems okay, save the template under a suitable name and in a location where you can easily access it.
Key Points
A quote is a document that summarizes the cost and scope of a project. Quote Templates in MS Word allow you to create a quote much faster than if you were doing it from scratch. Moreover, they help promote uniformity in your quote creation process and send a message to potential clients that you are detailed-oriented, professional, and dependable. Creating your first quote template in MS Word can take slightly longer than just downloading one, but it will be worth it. You can customize and save the document and use it as many times as possible in the future.