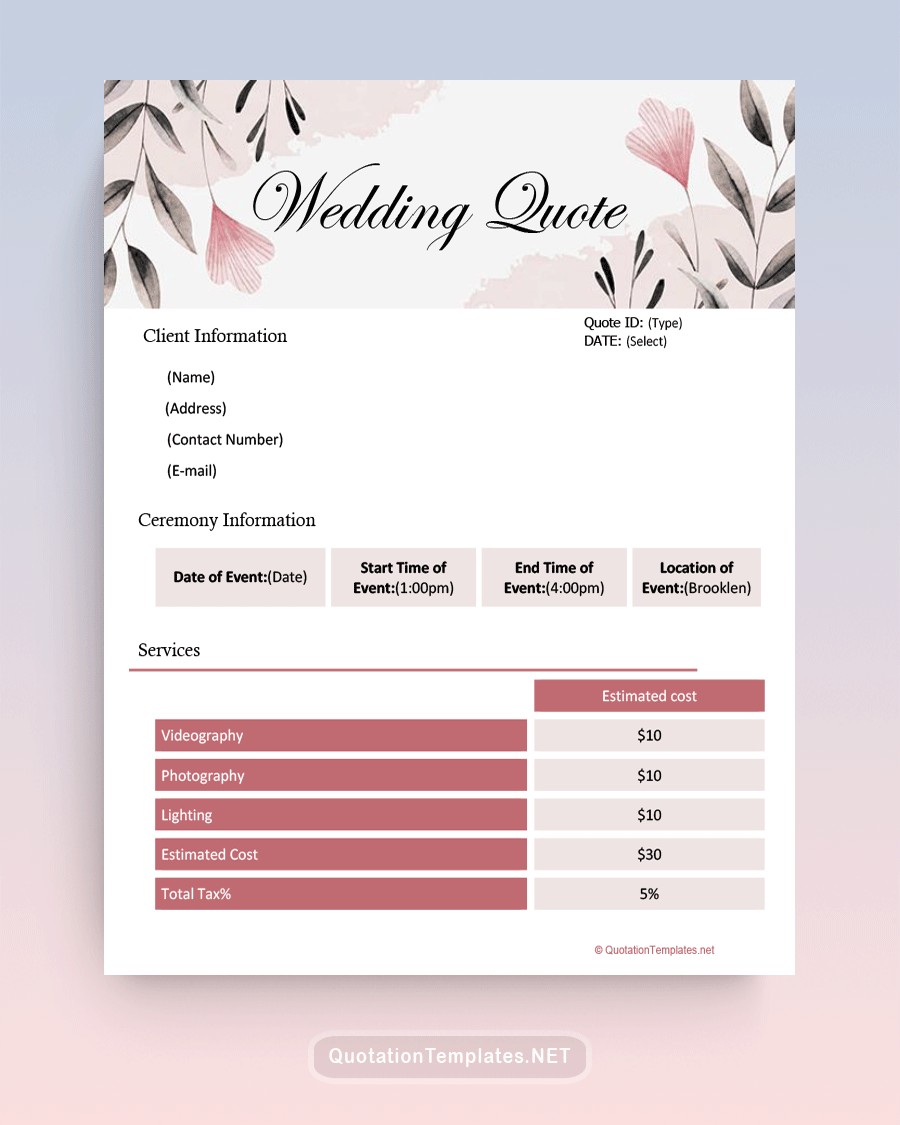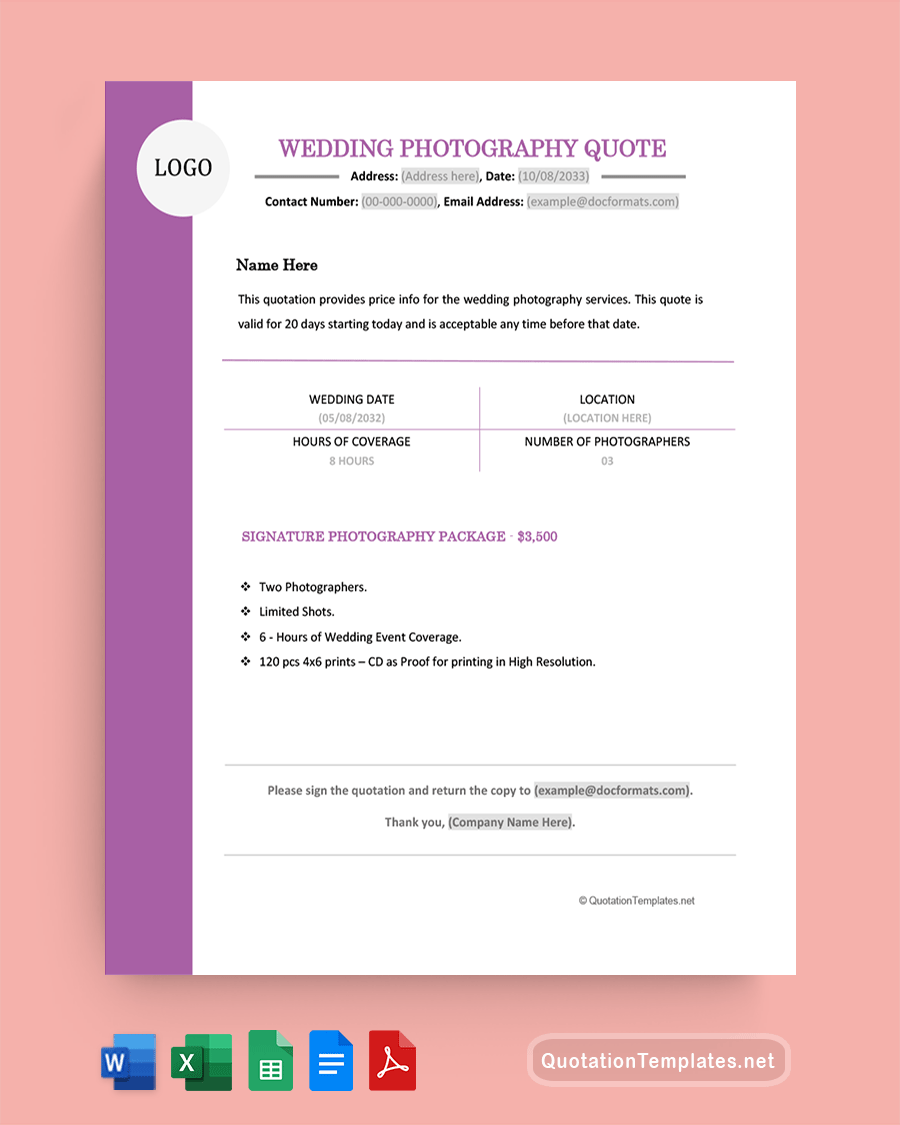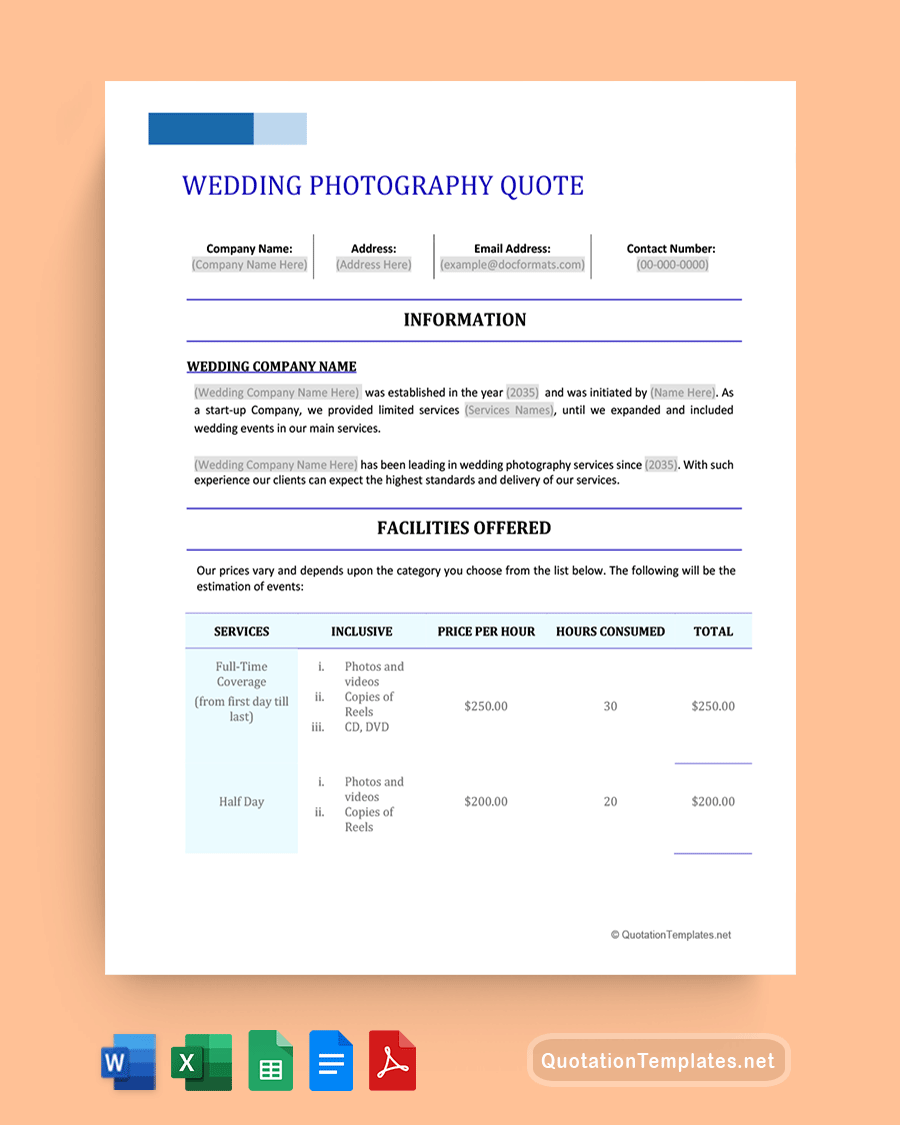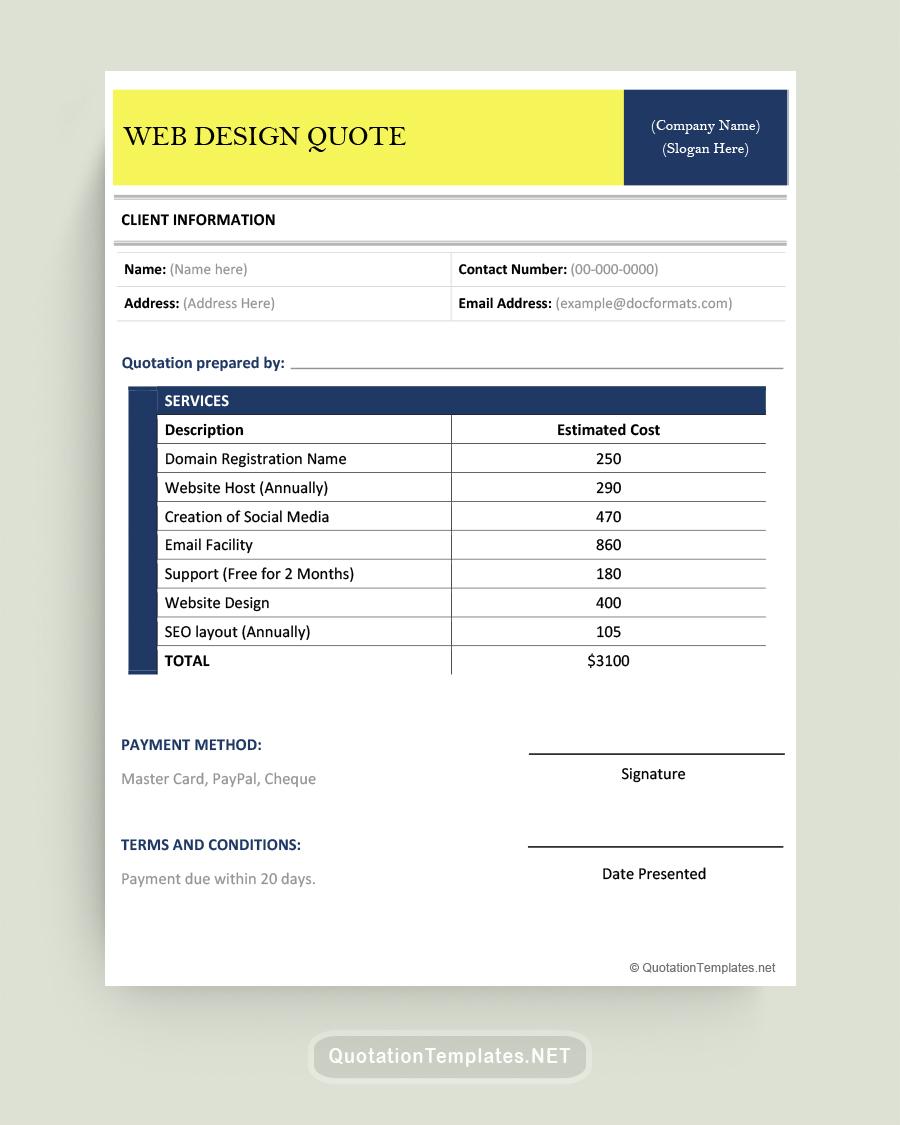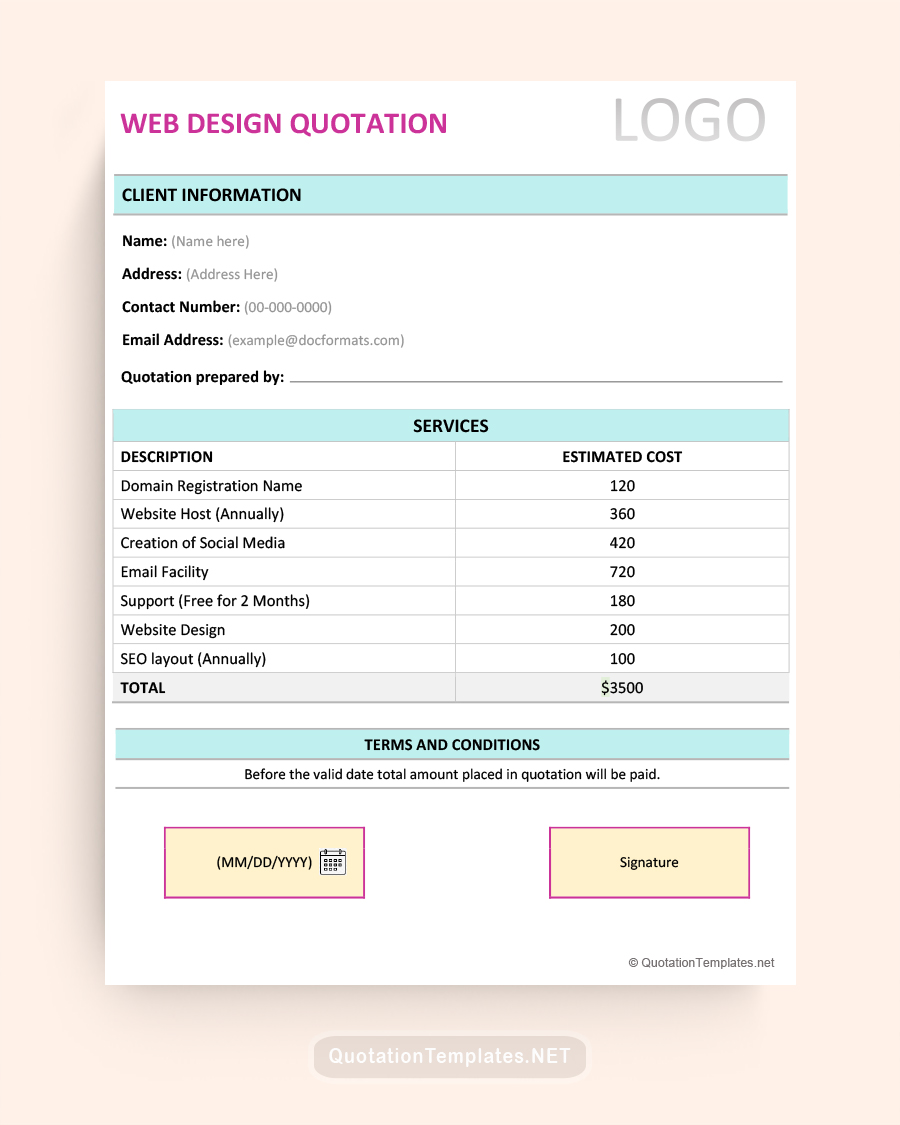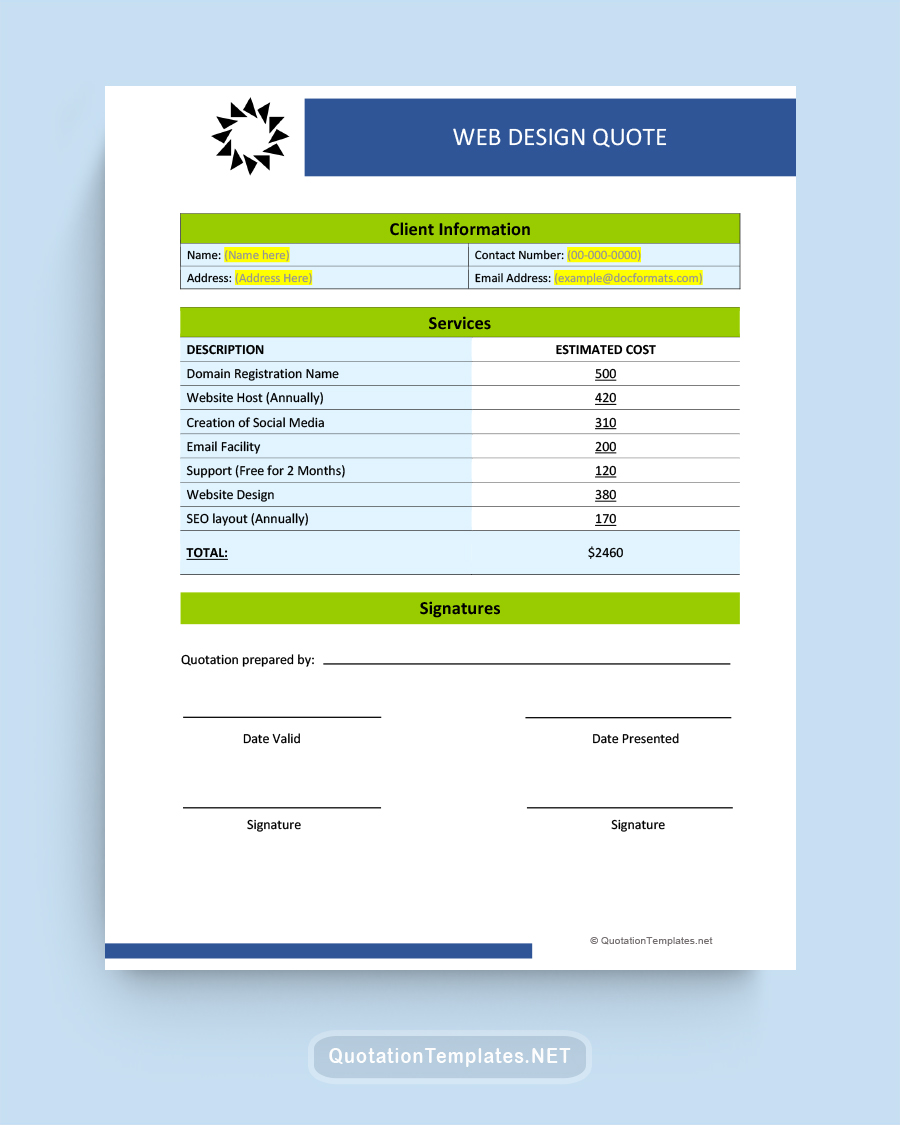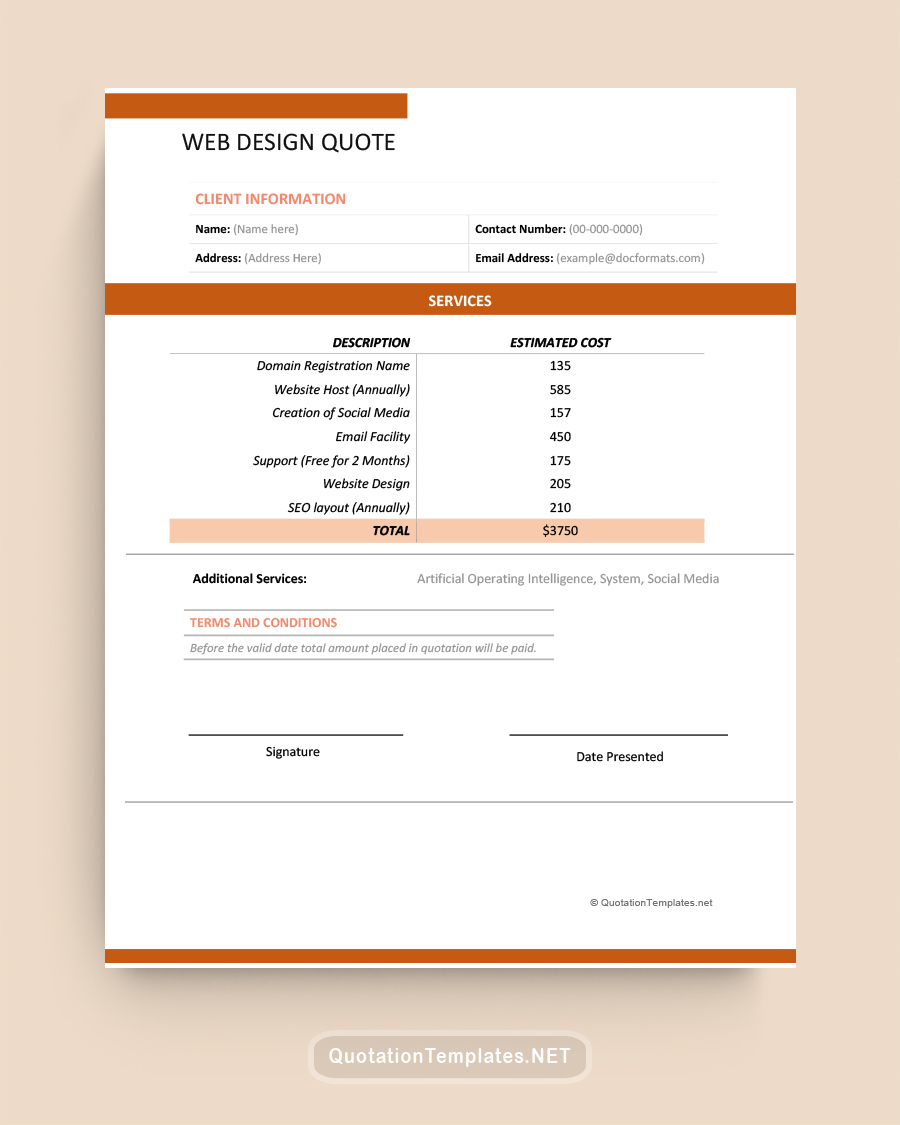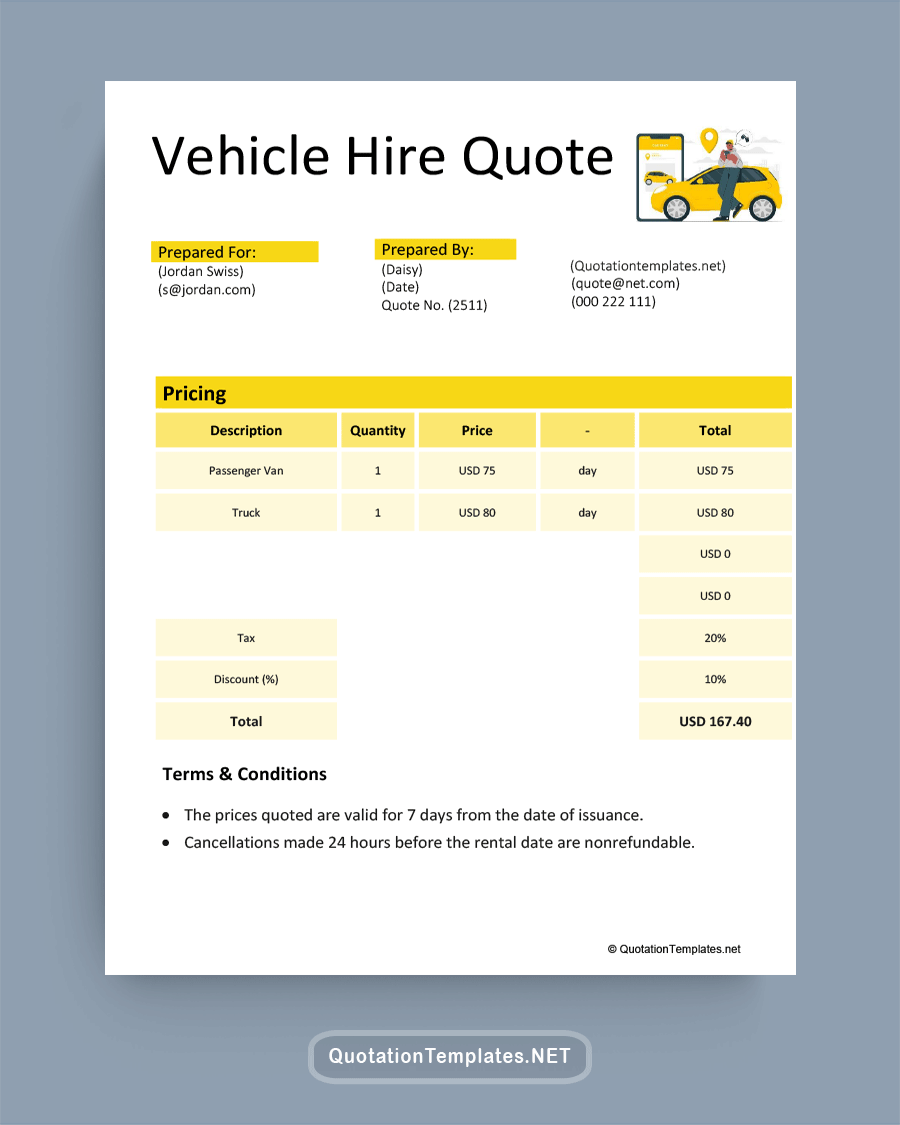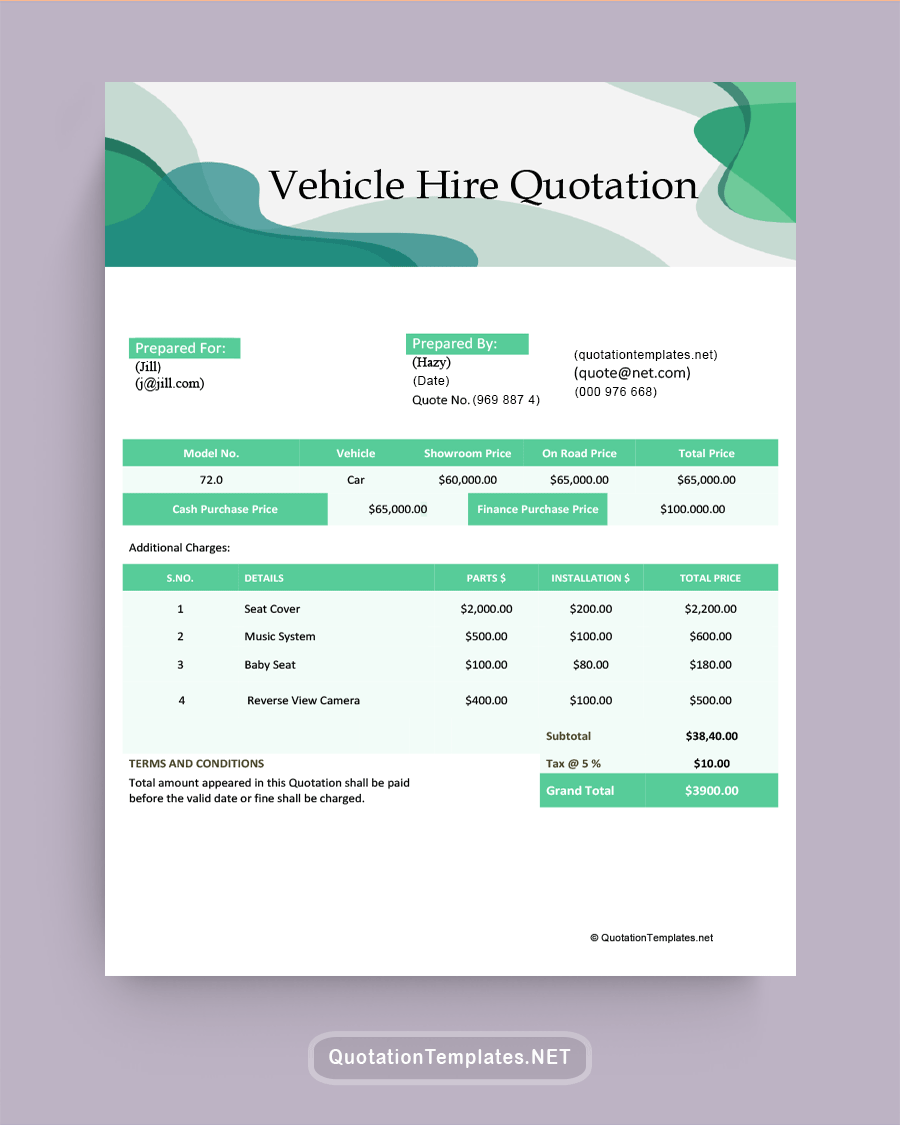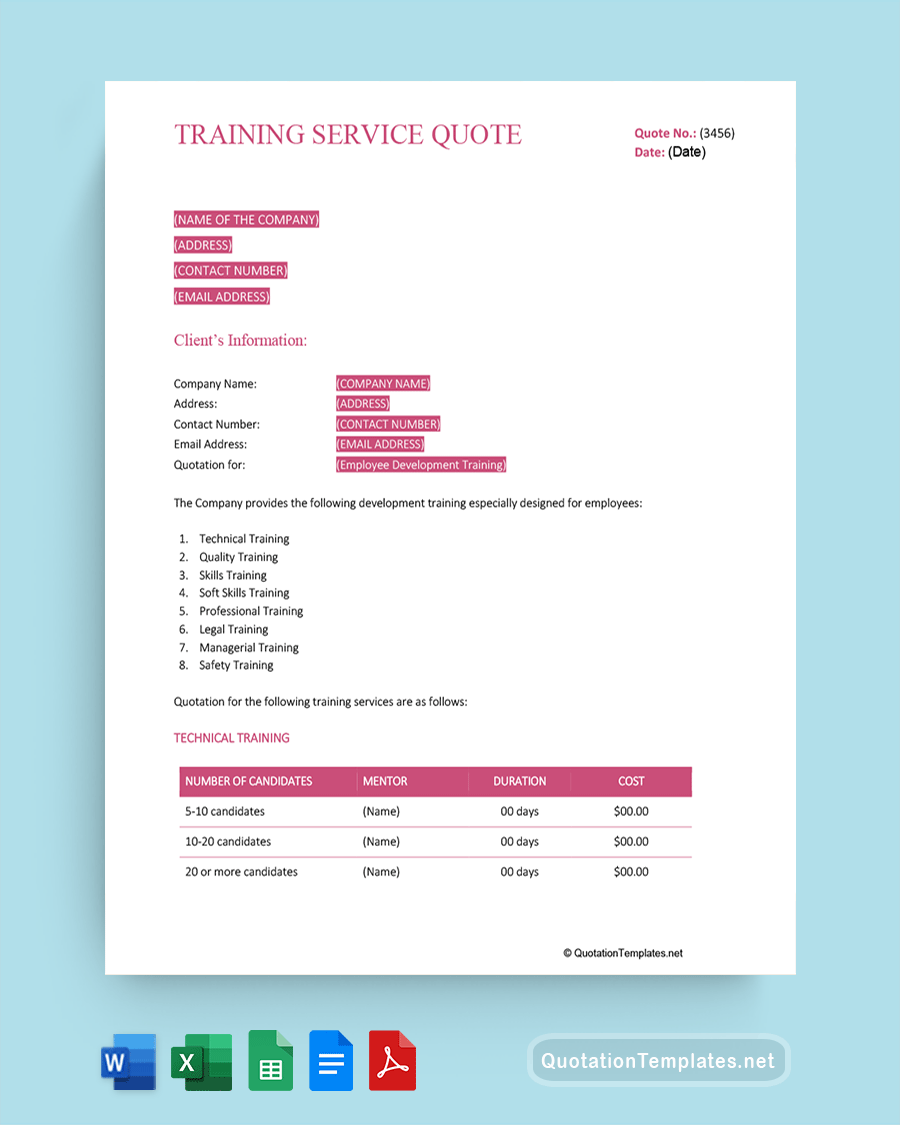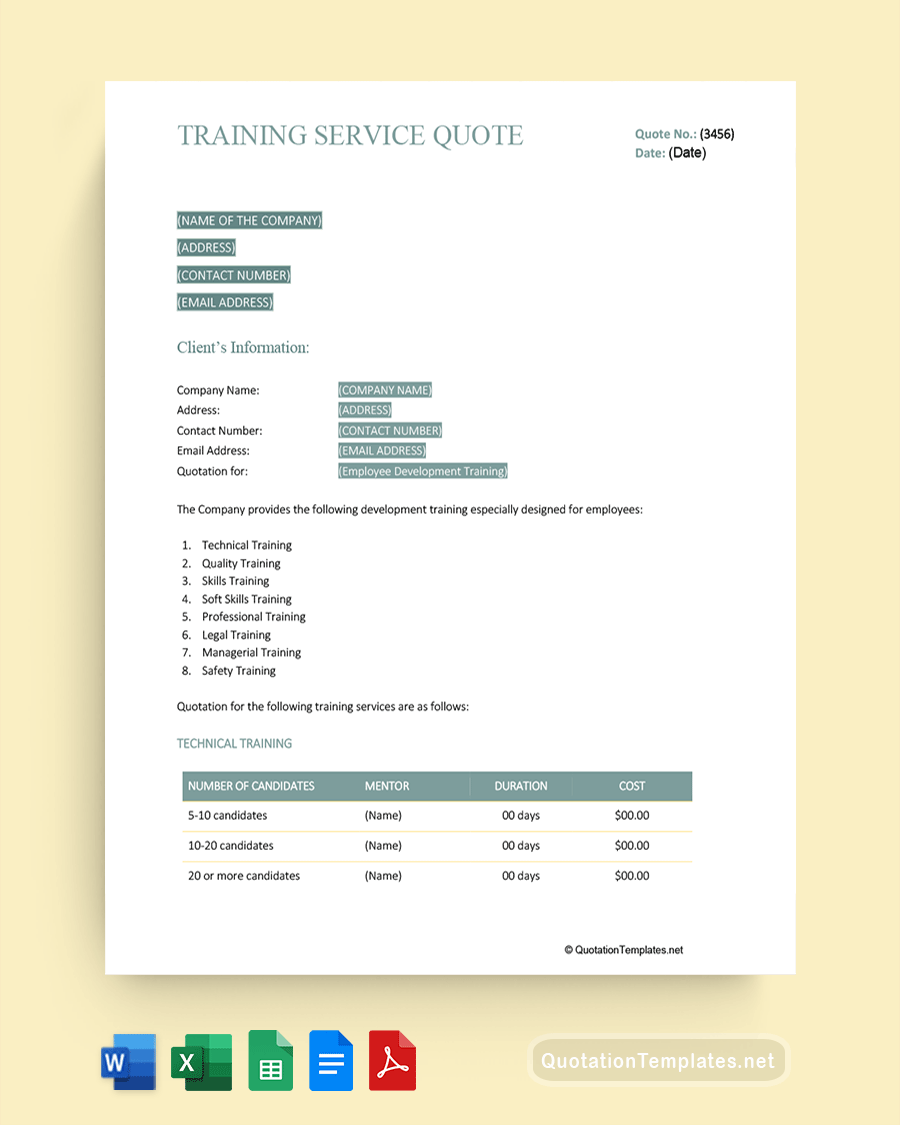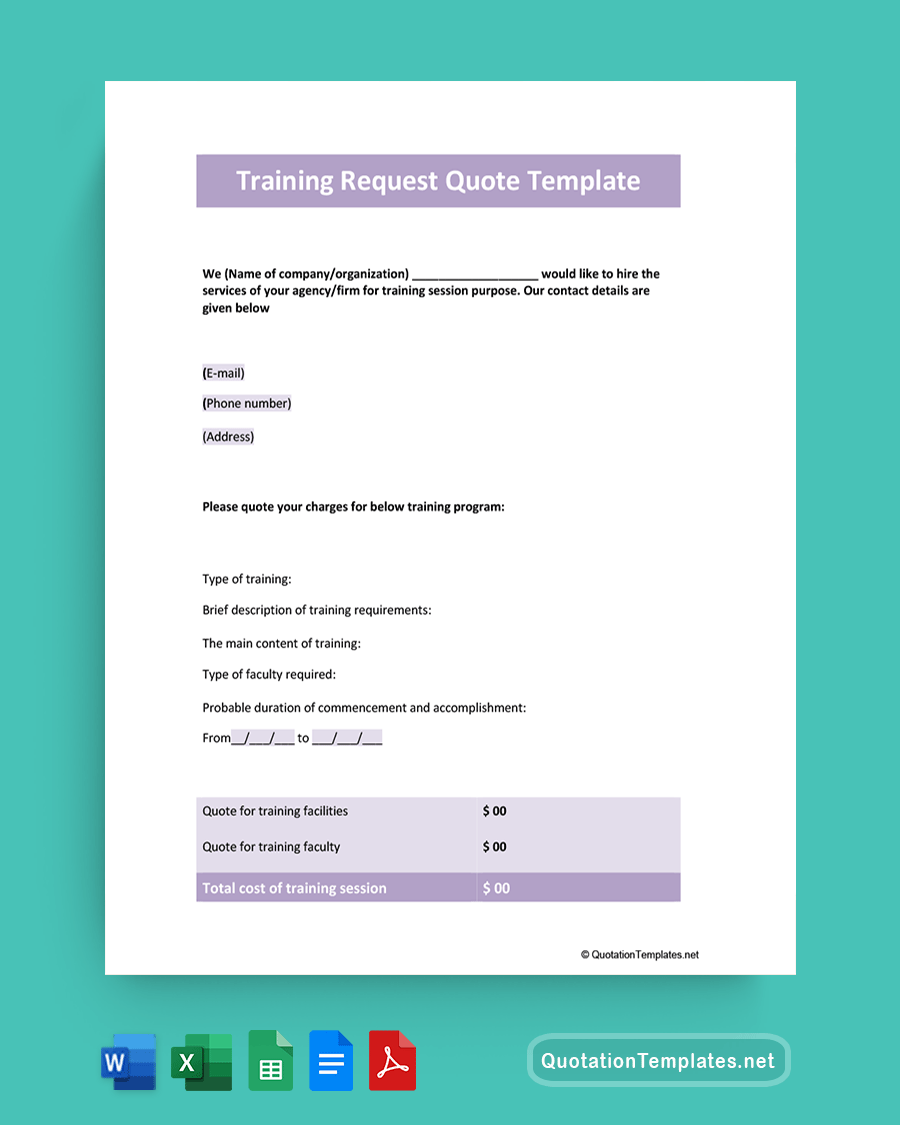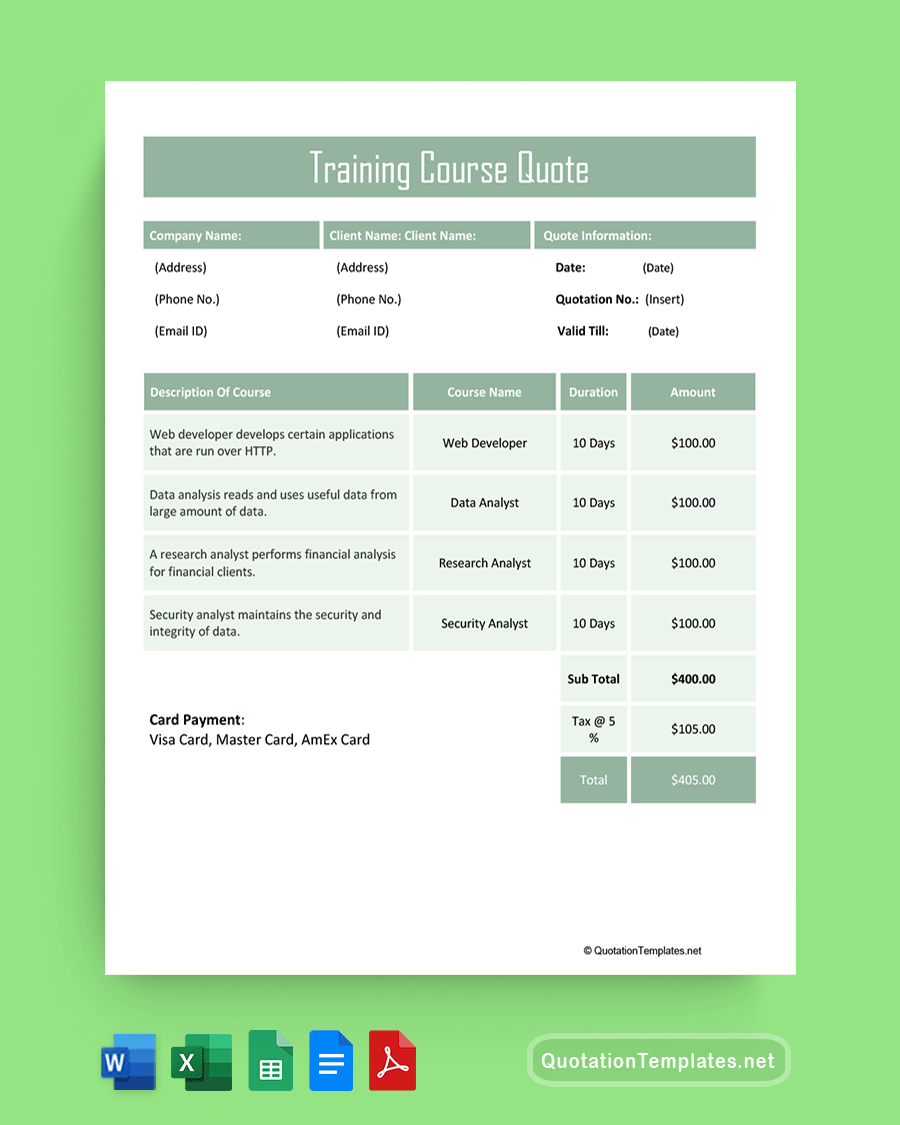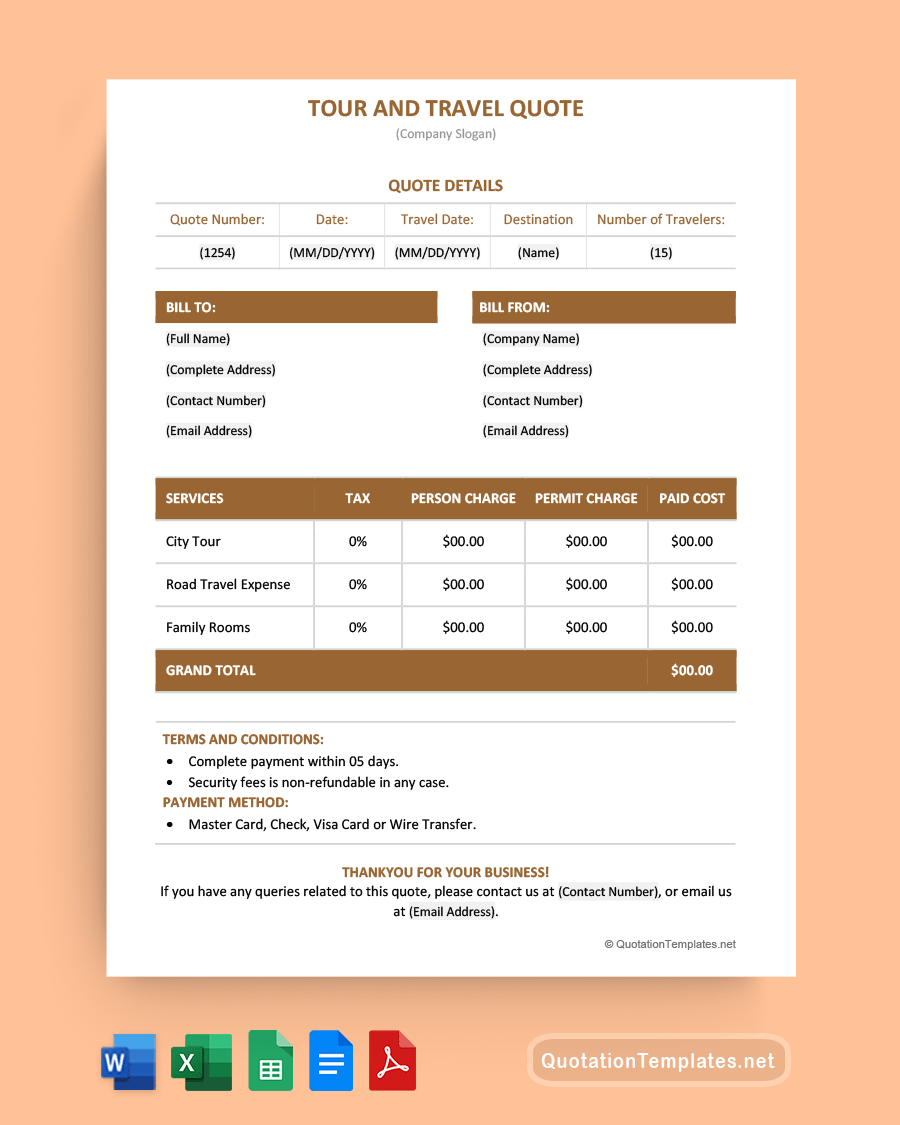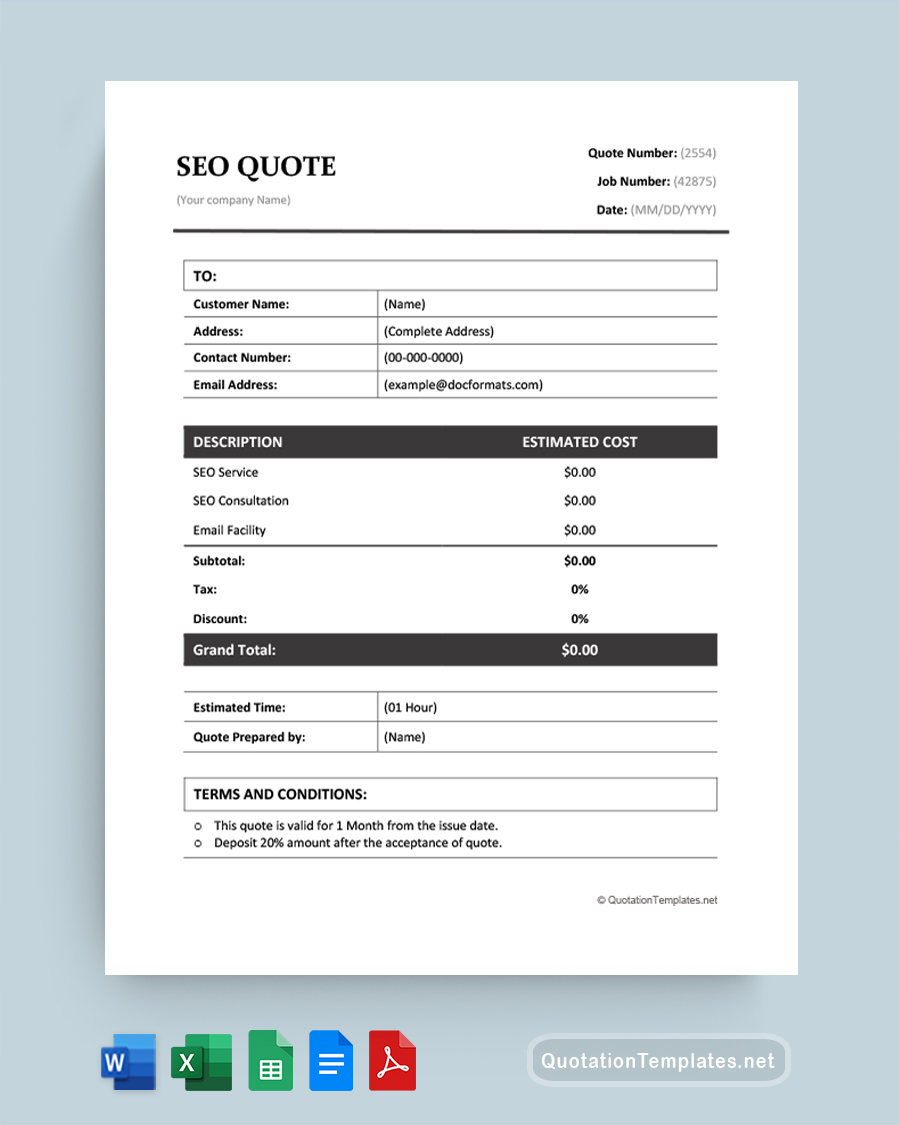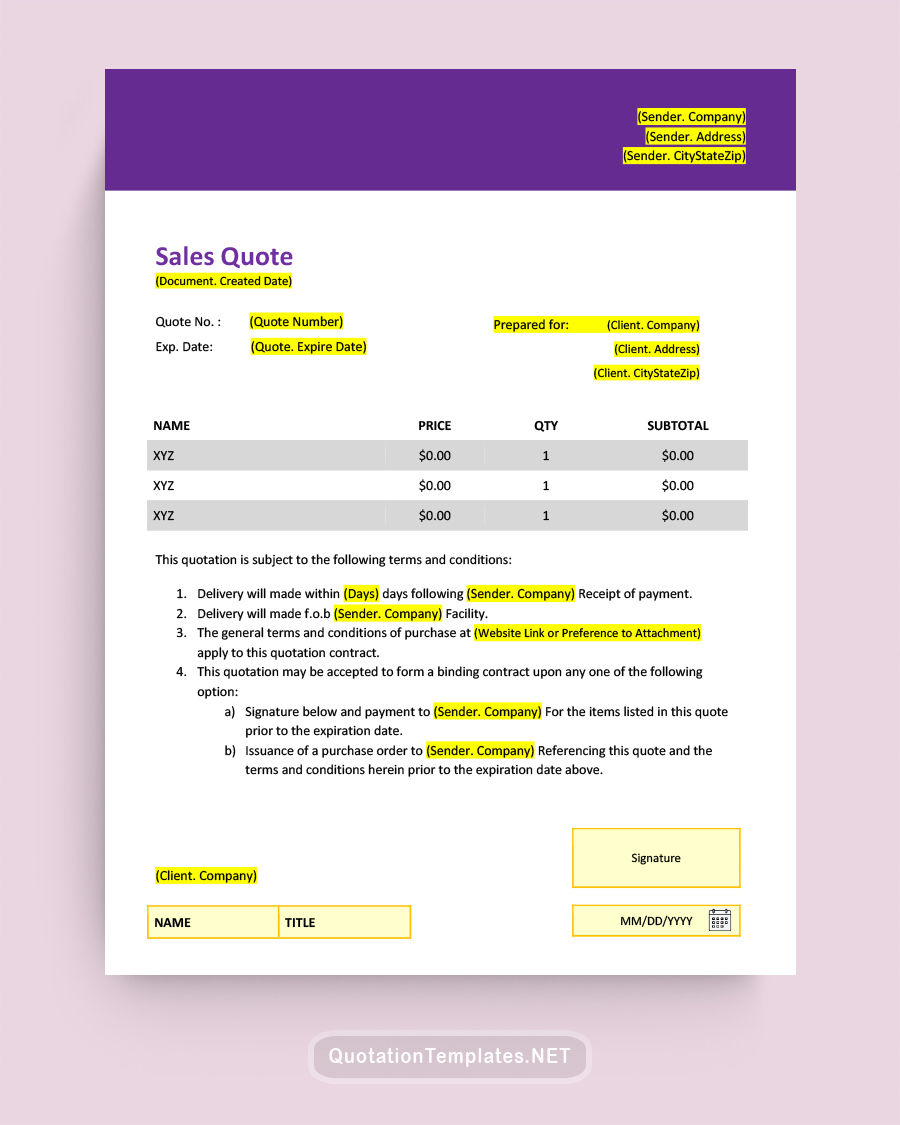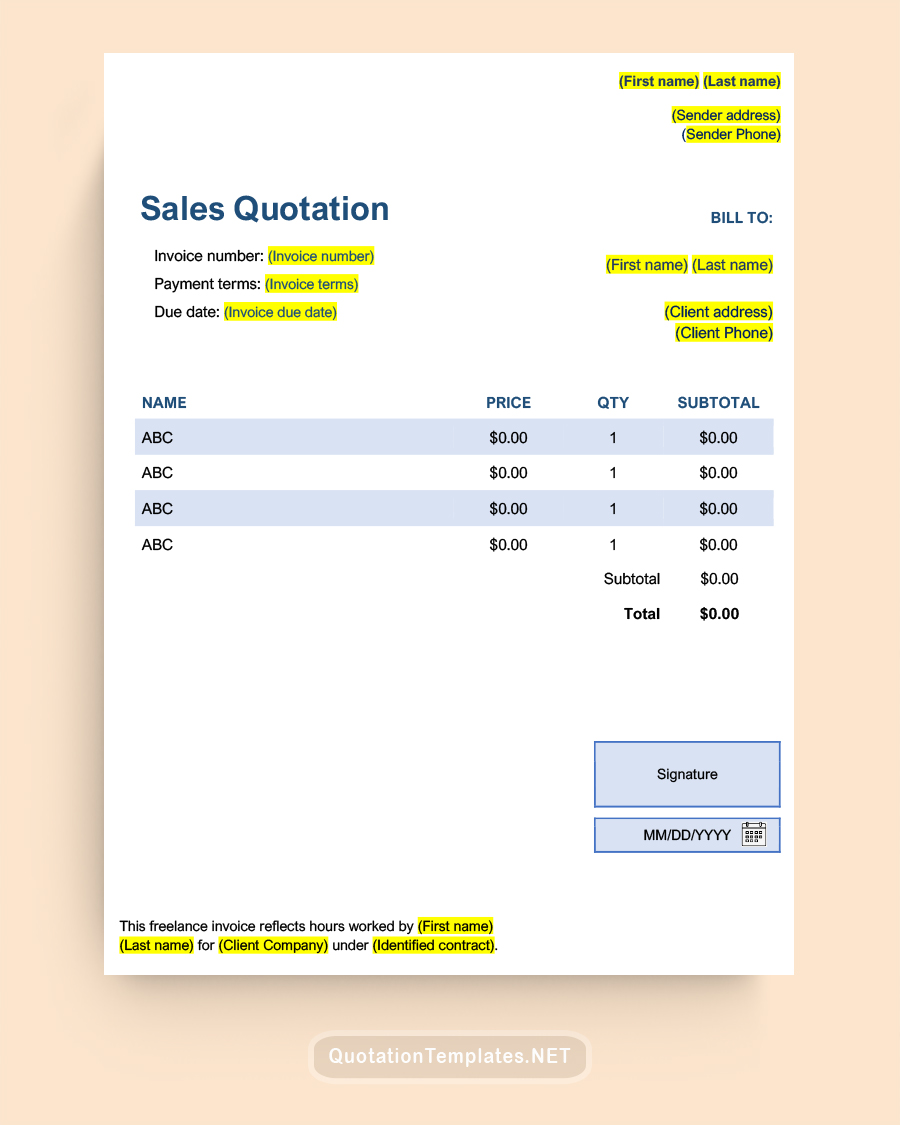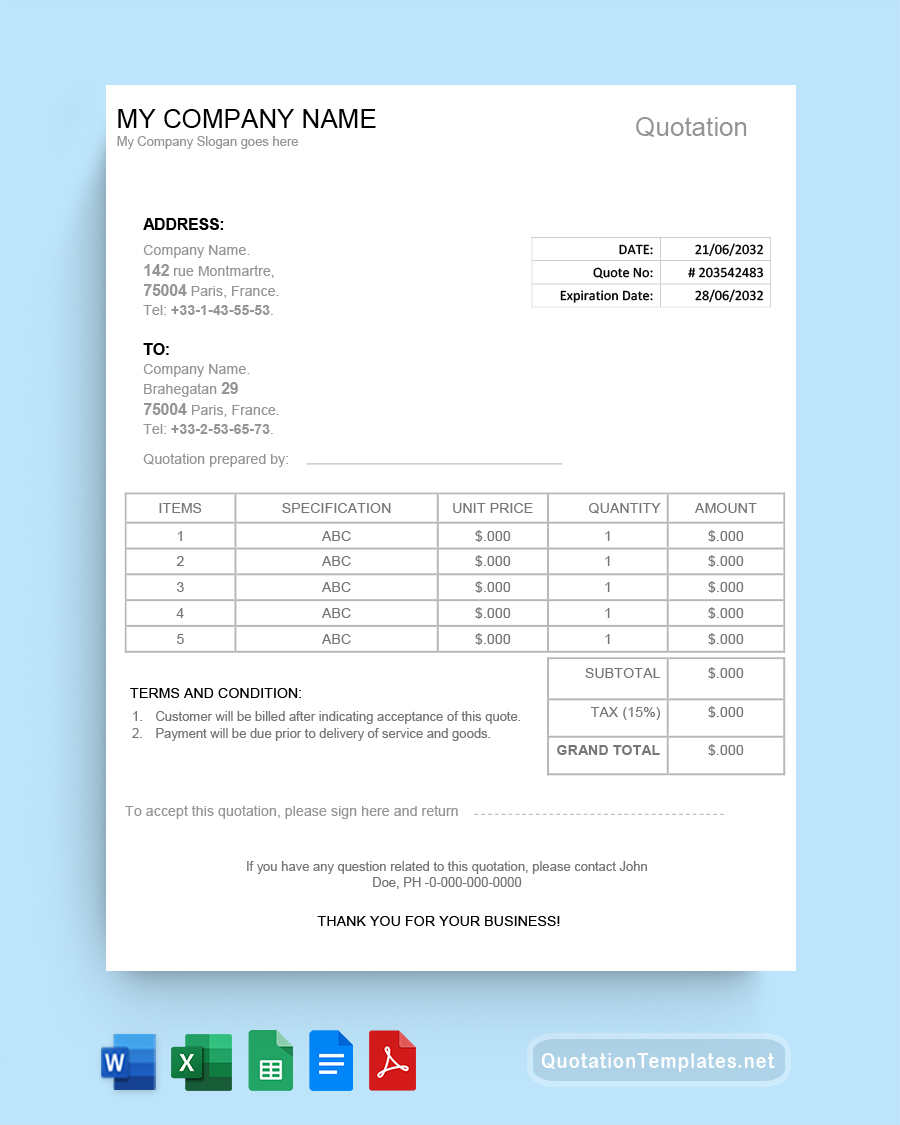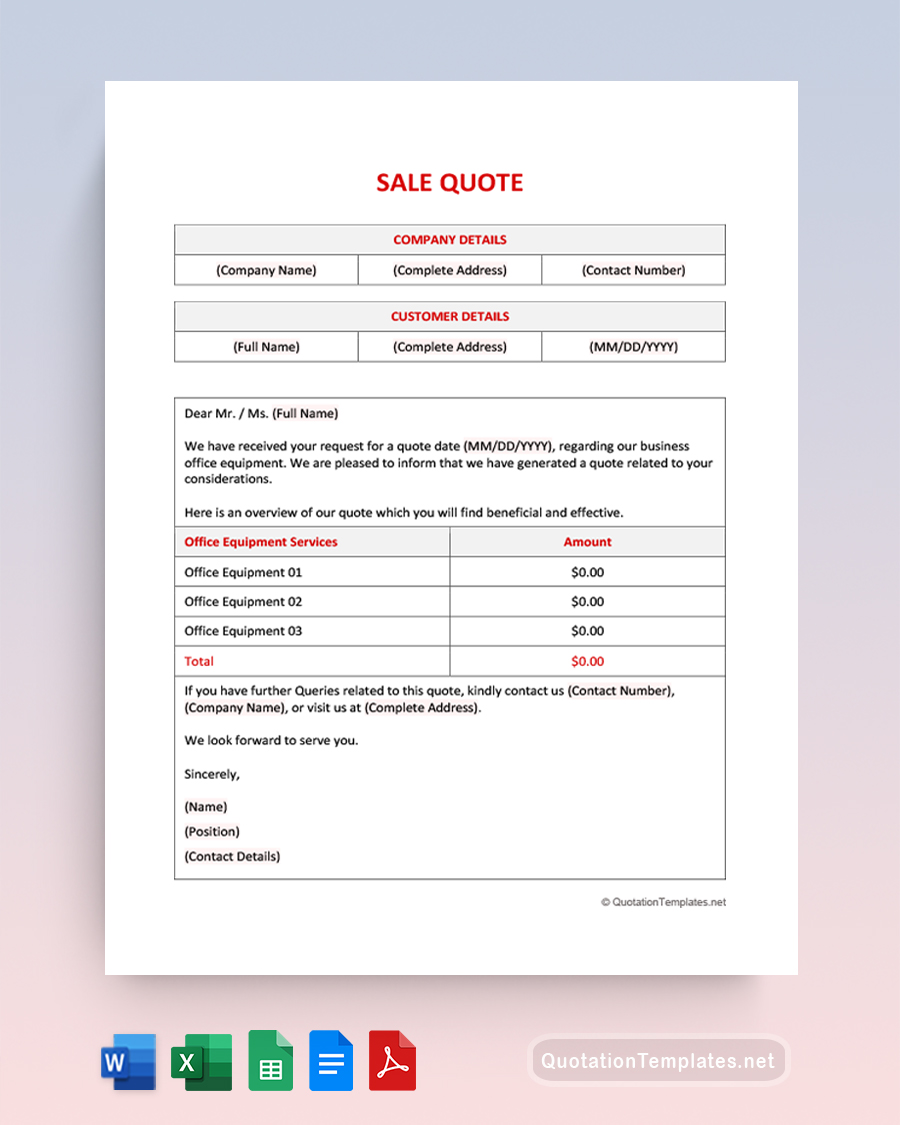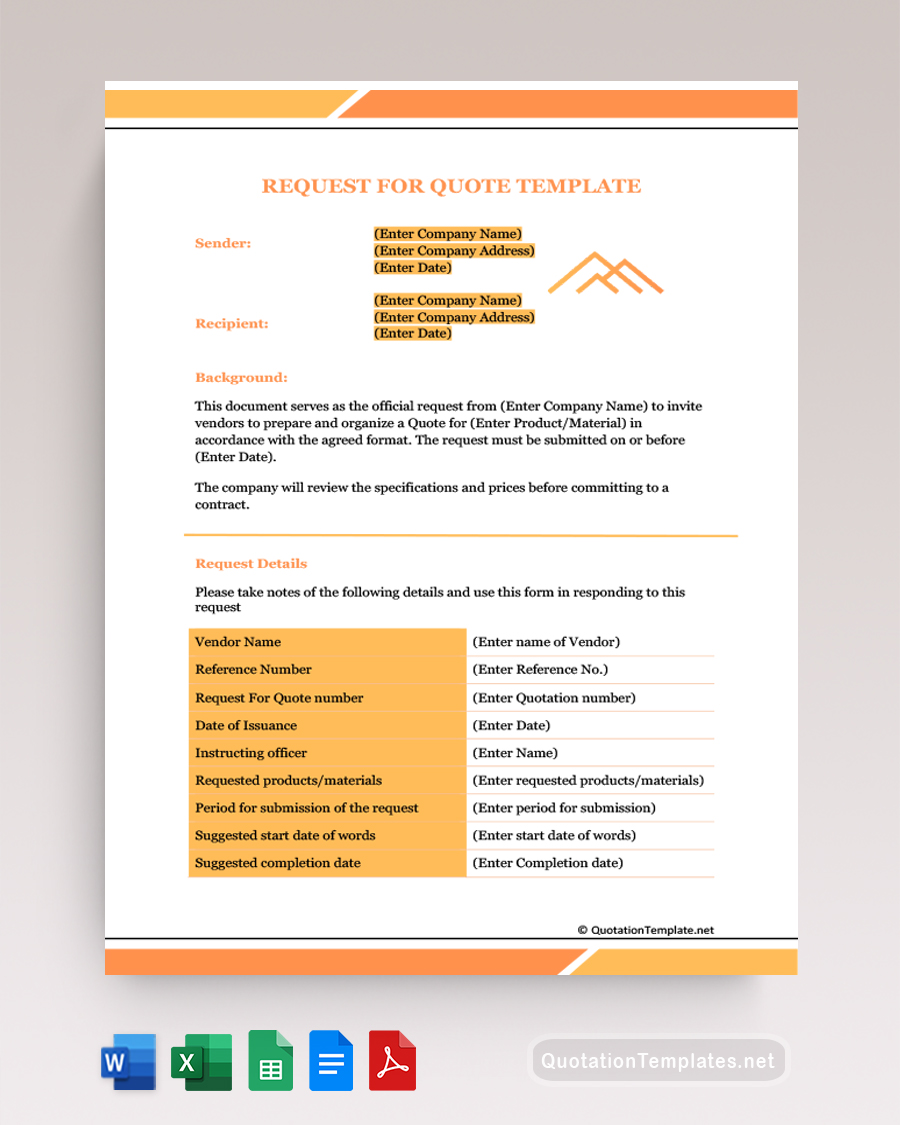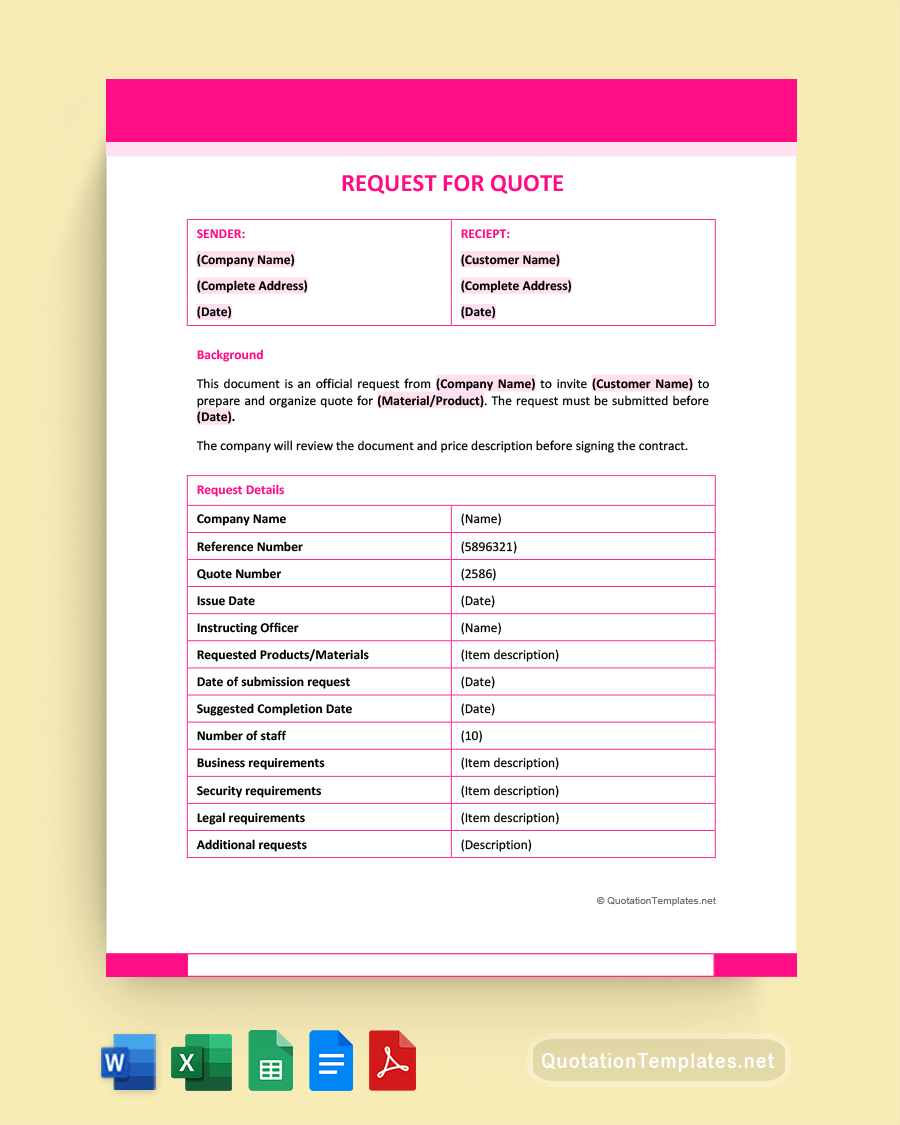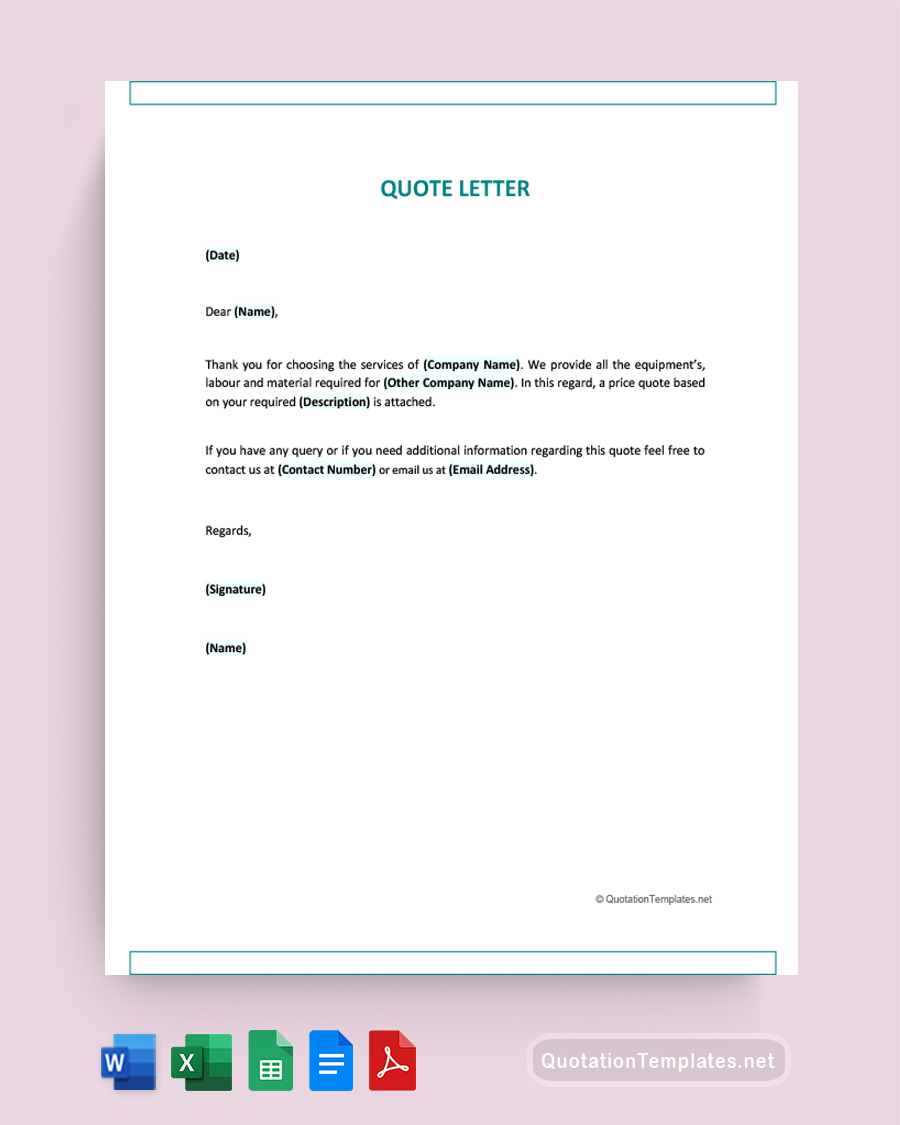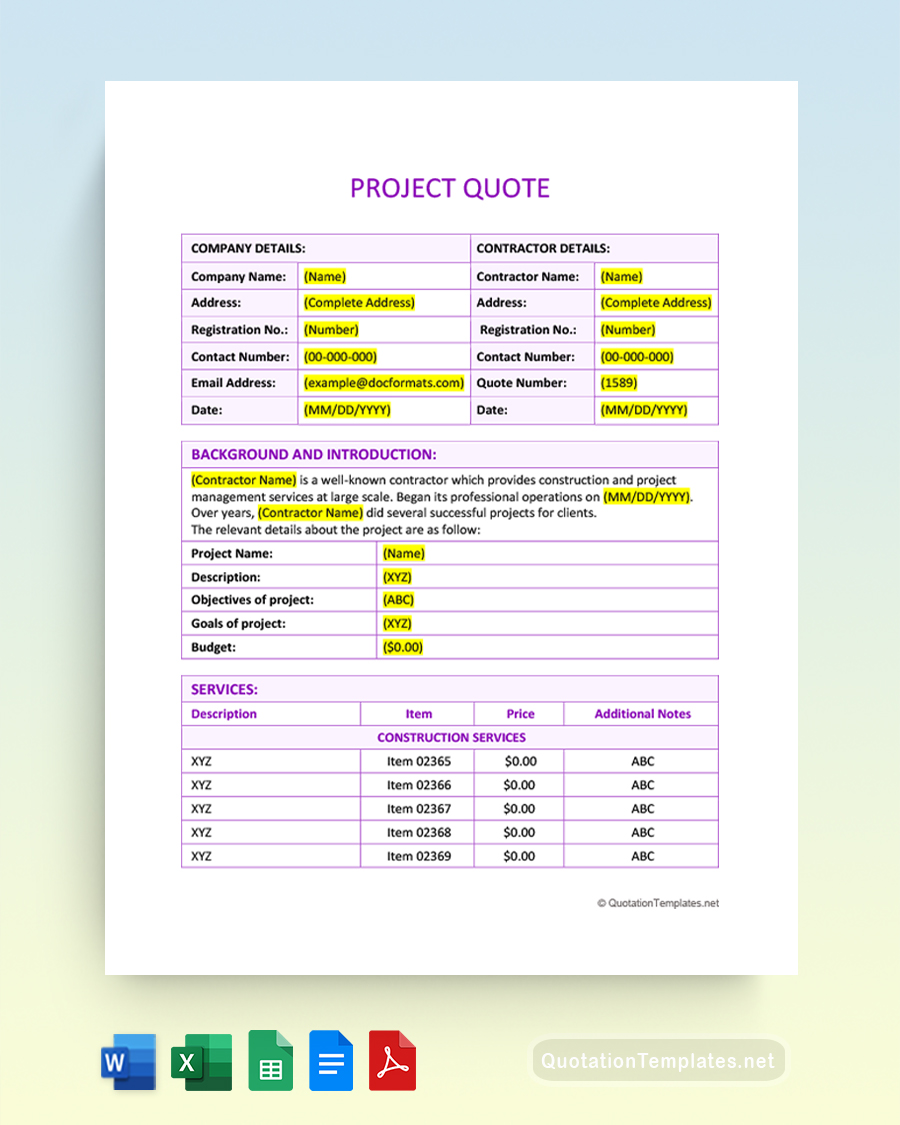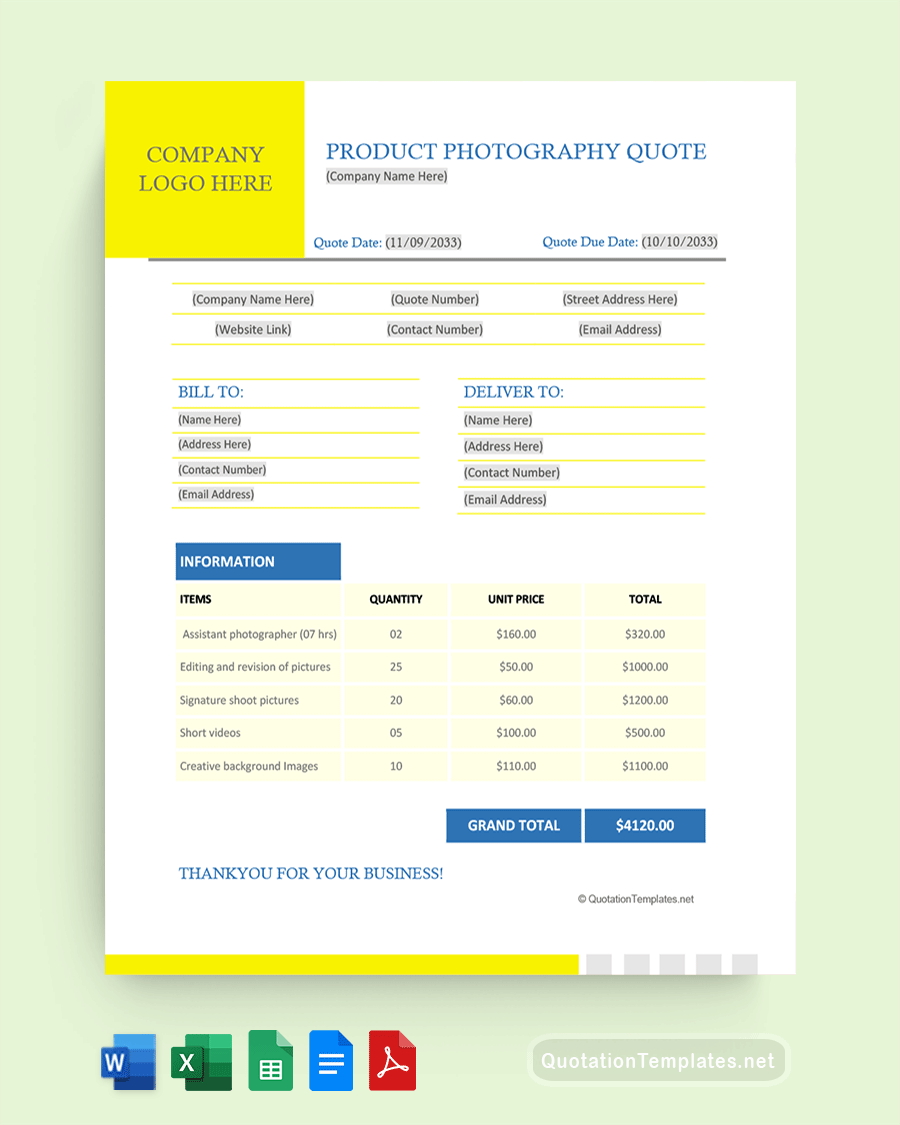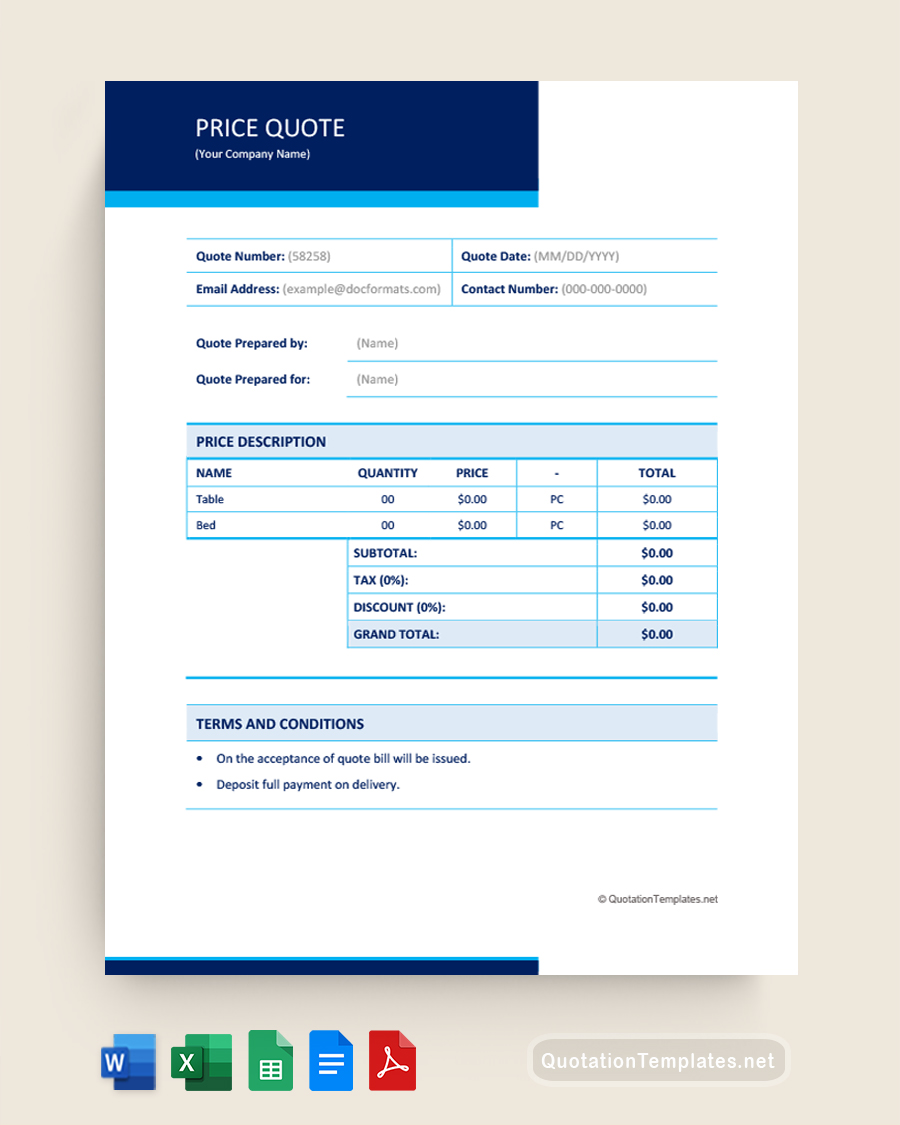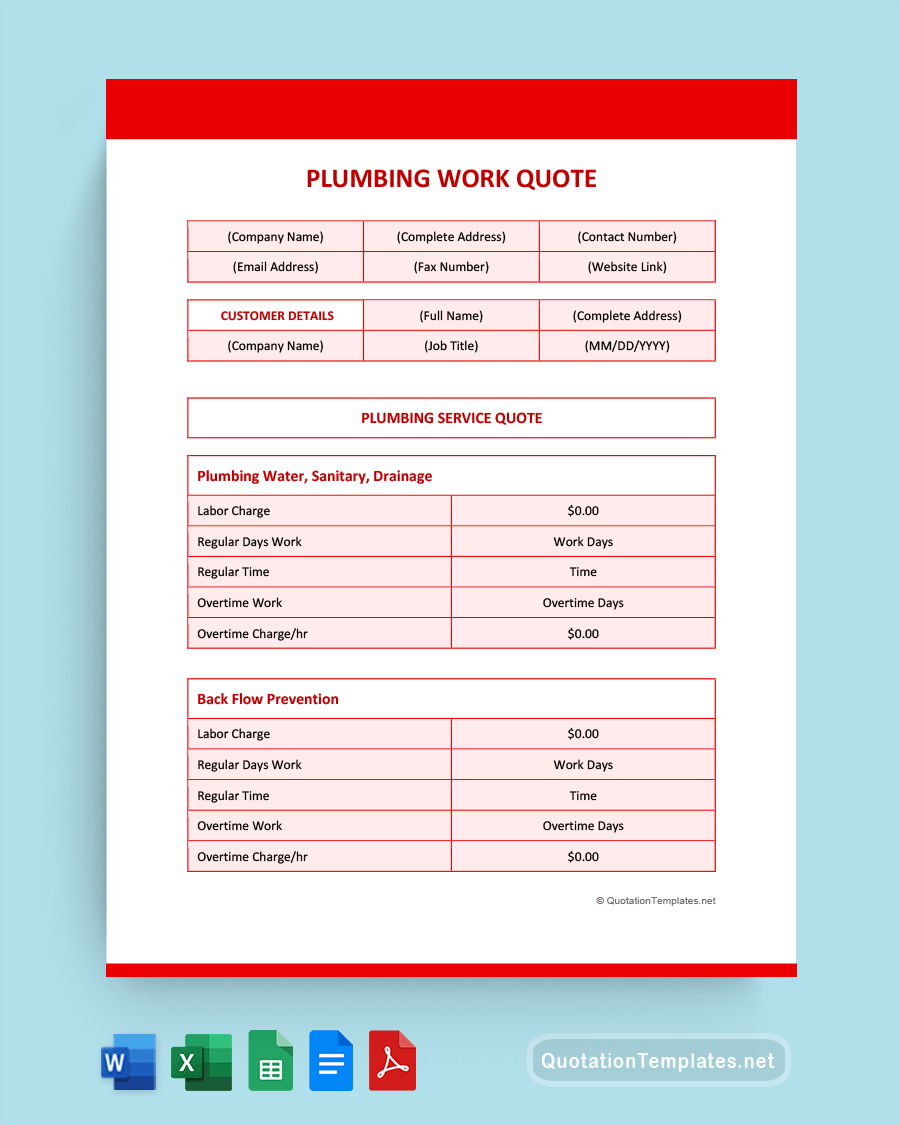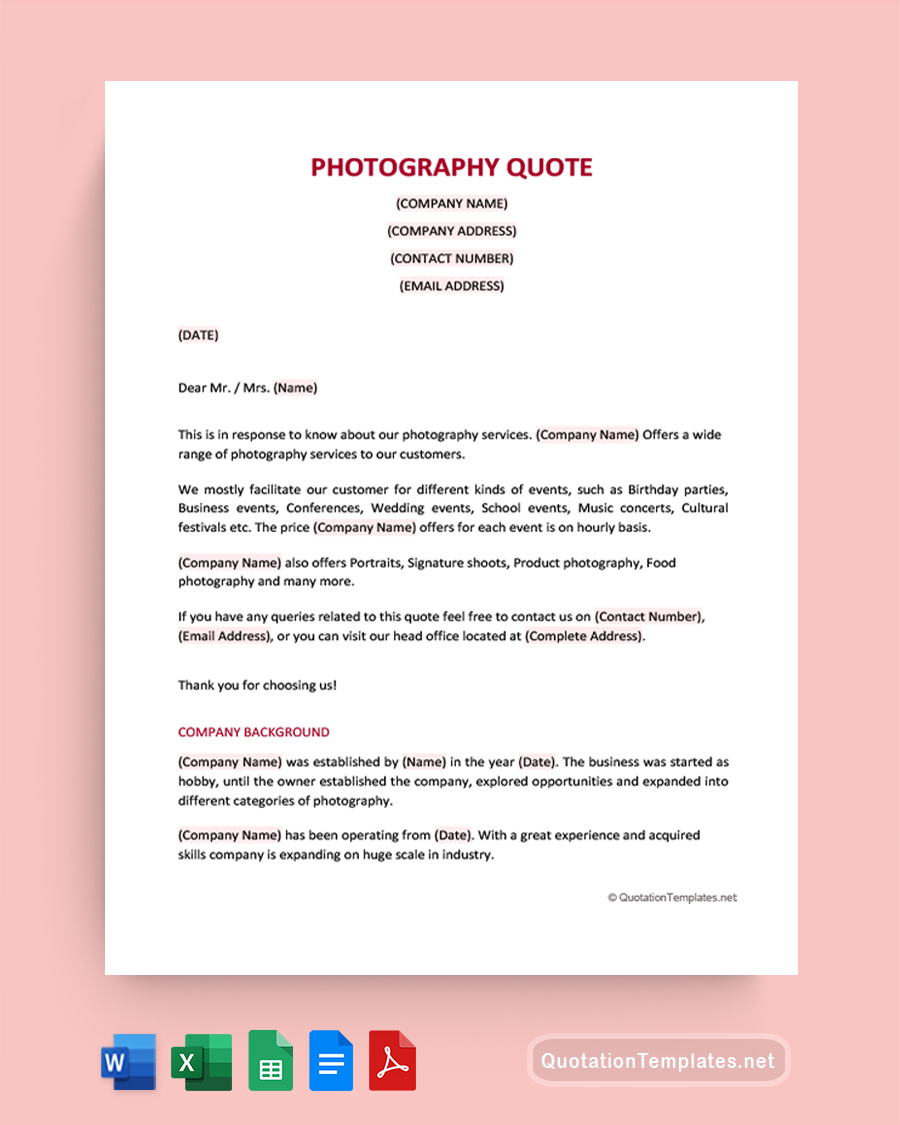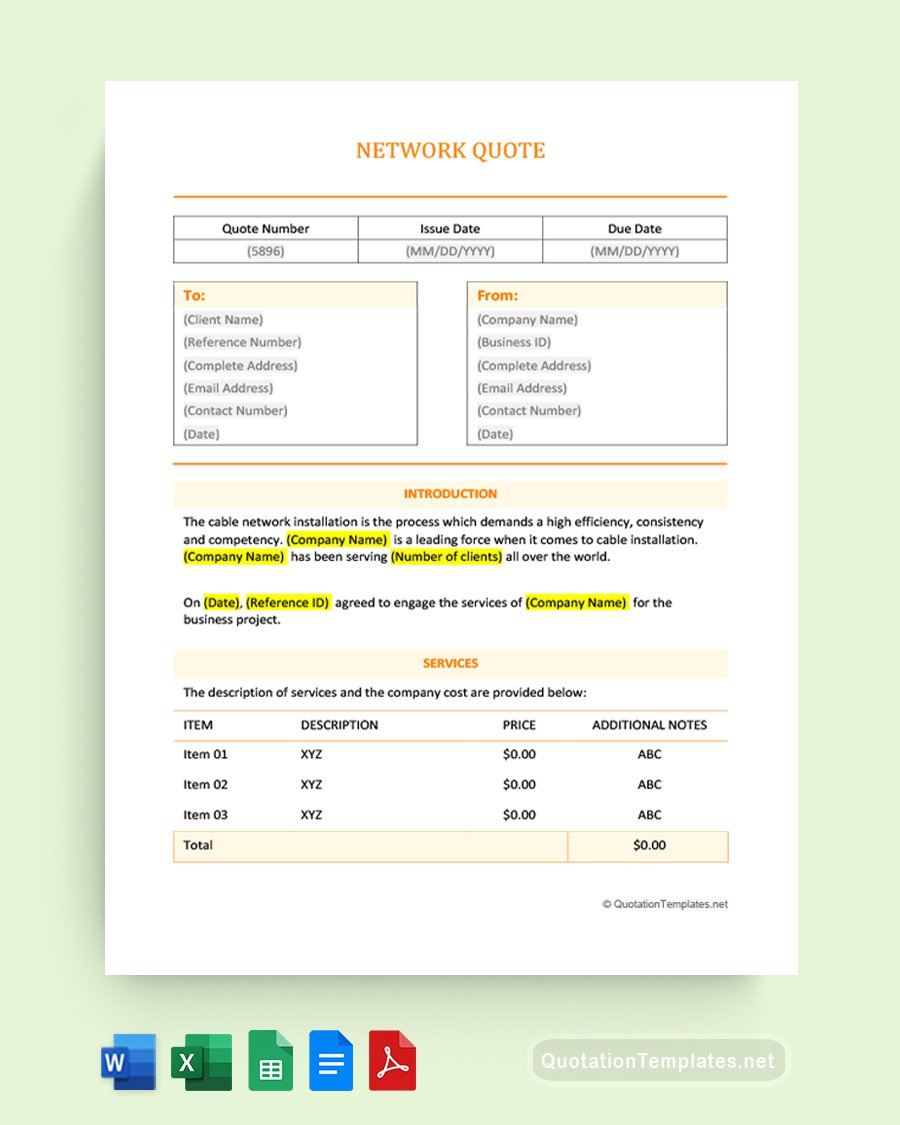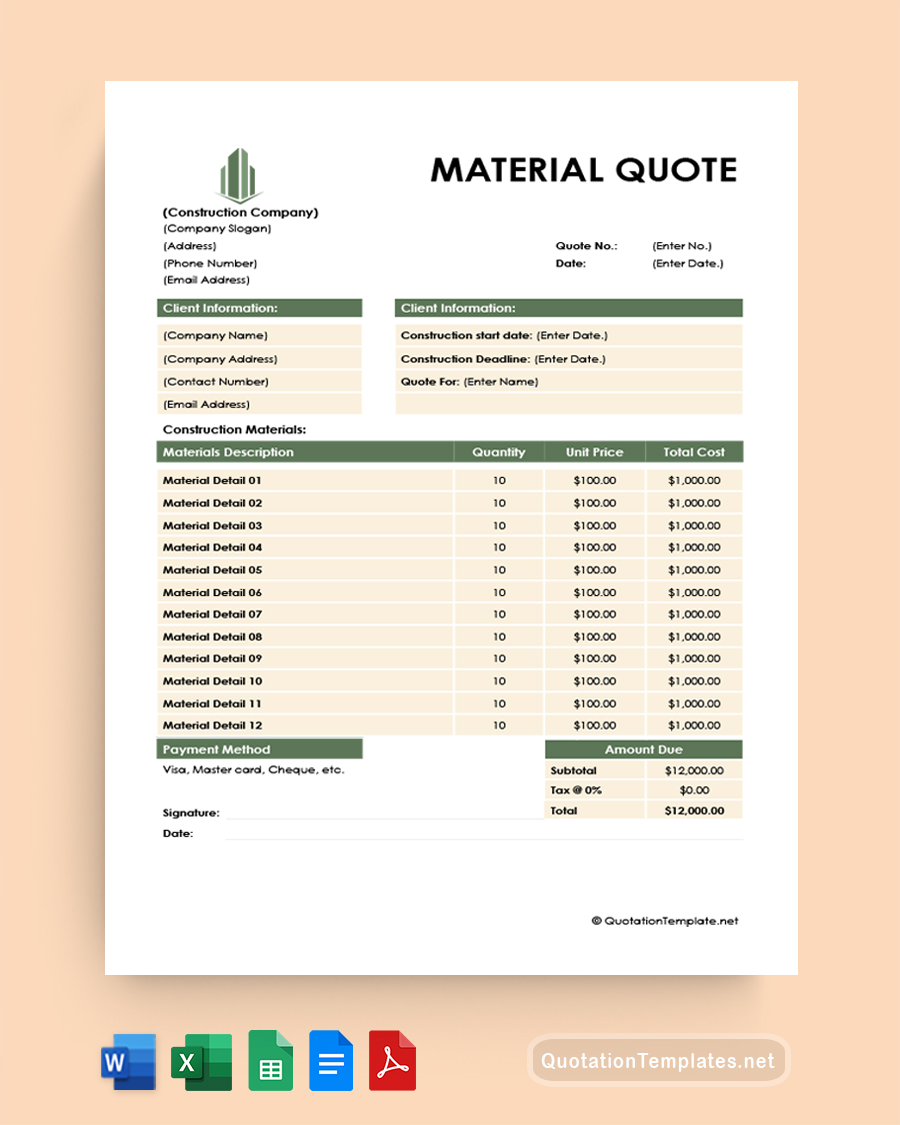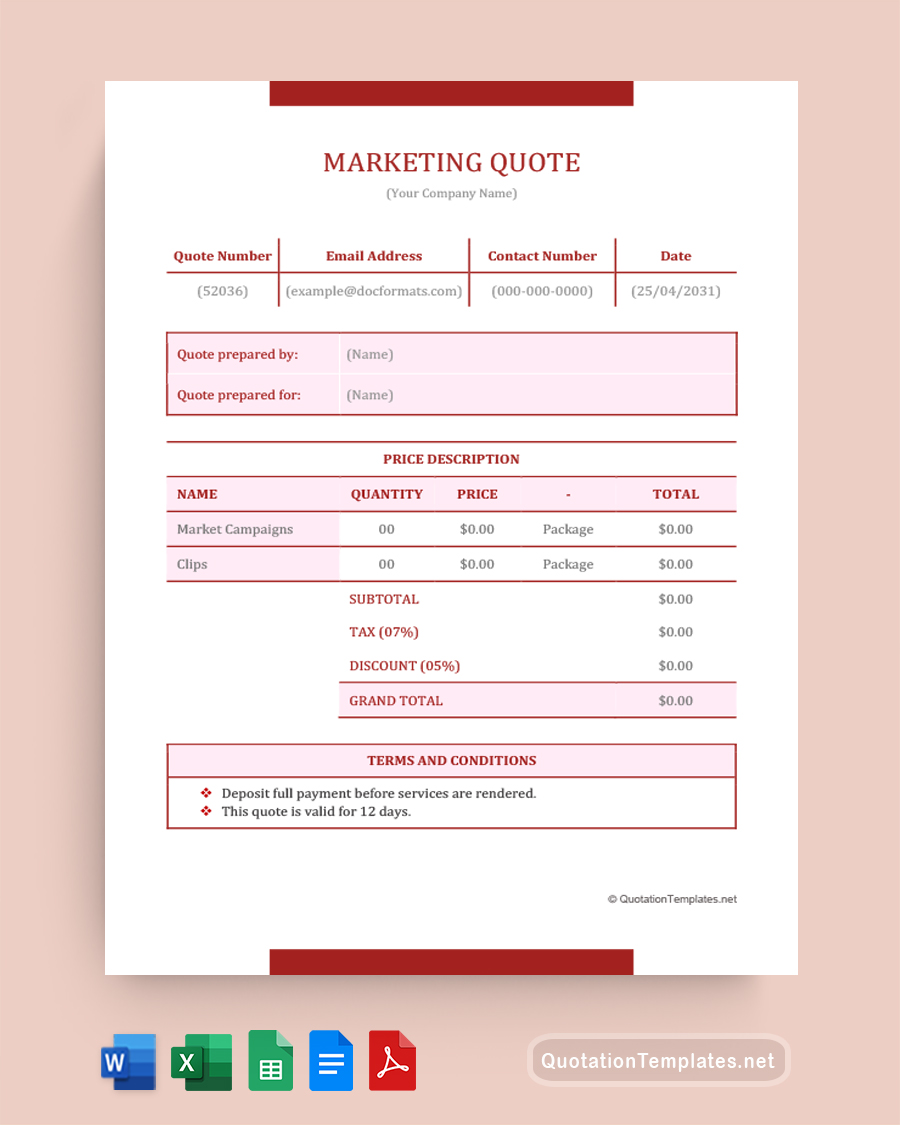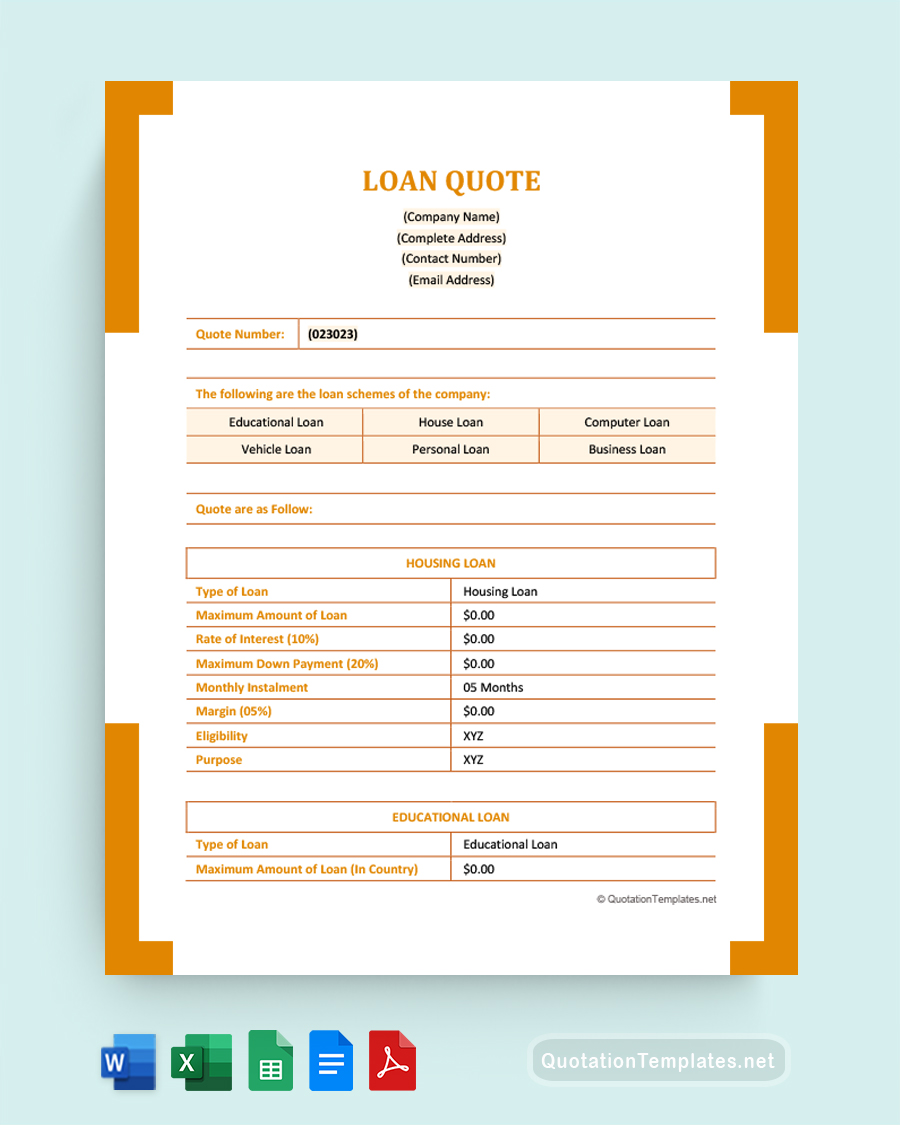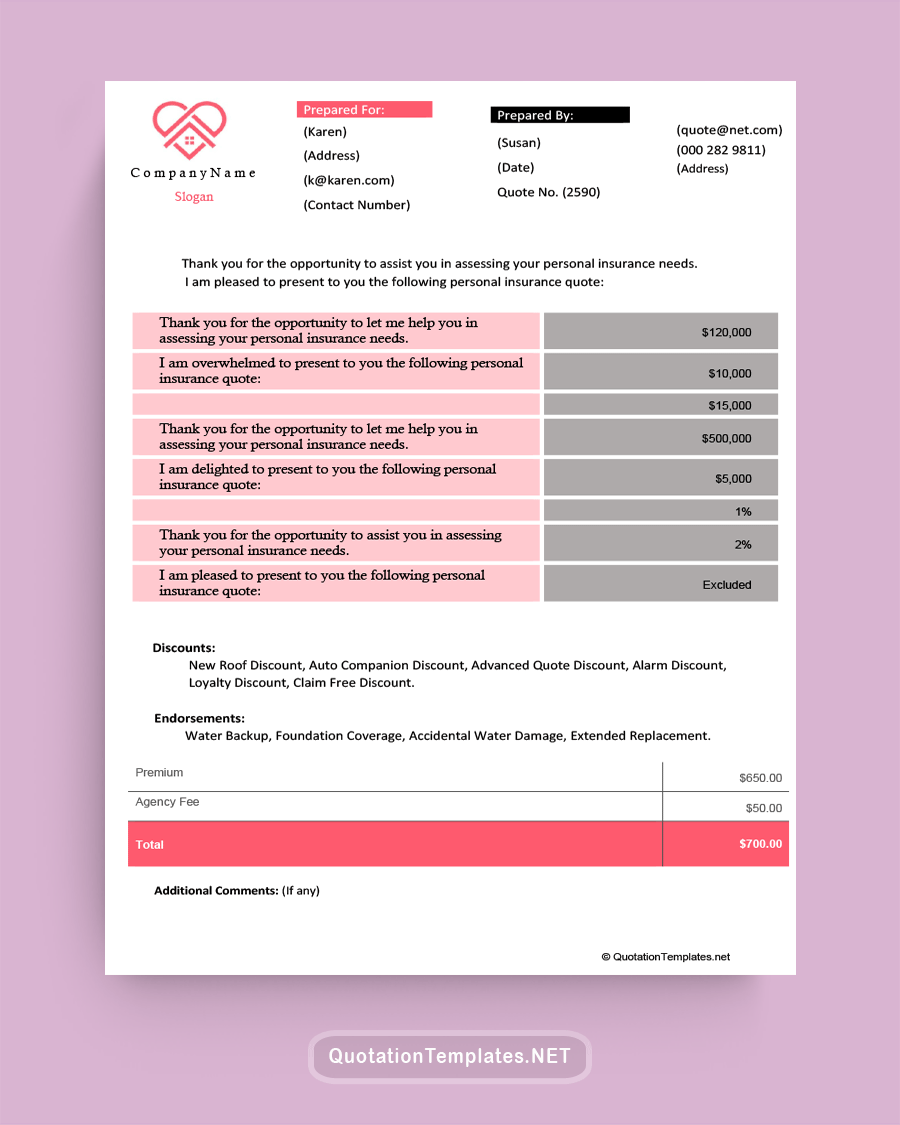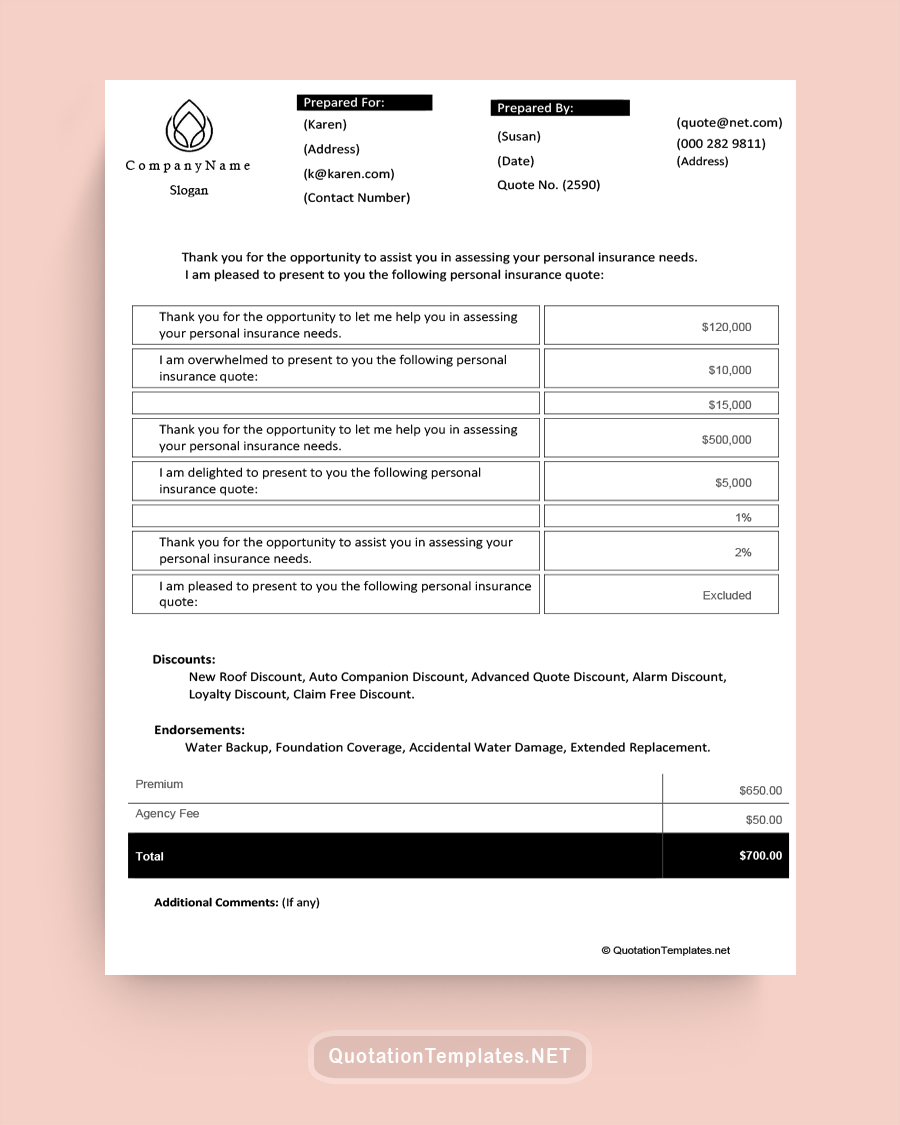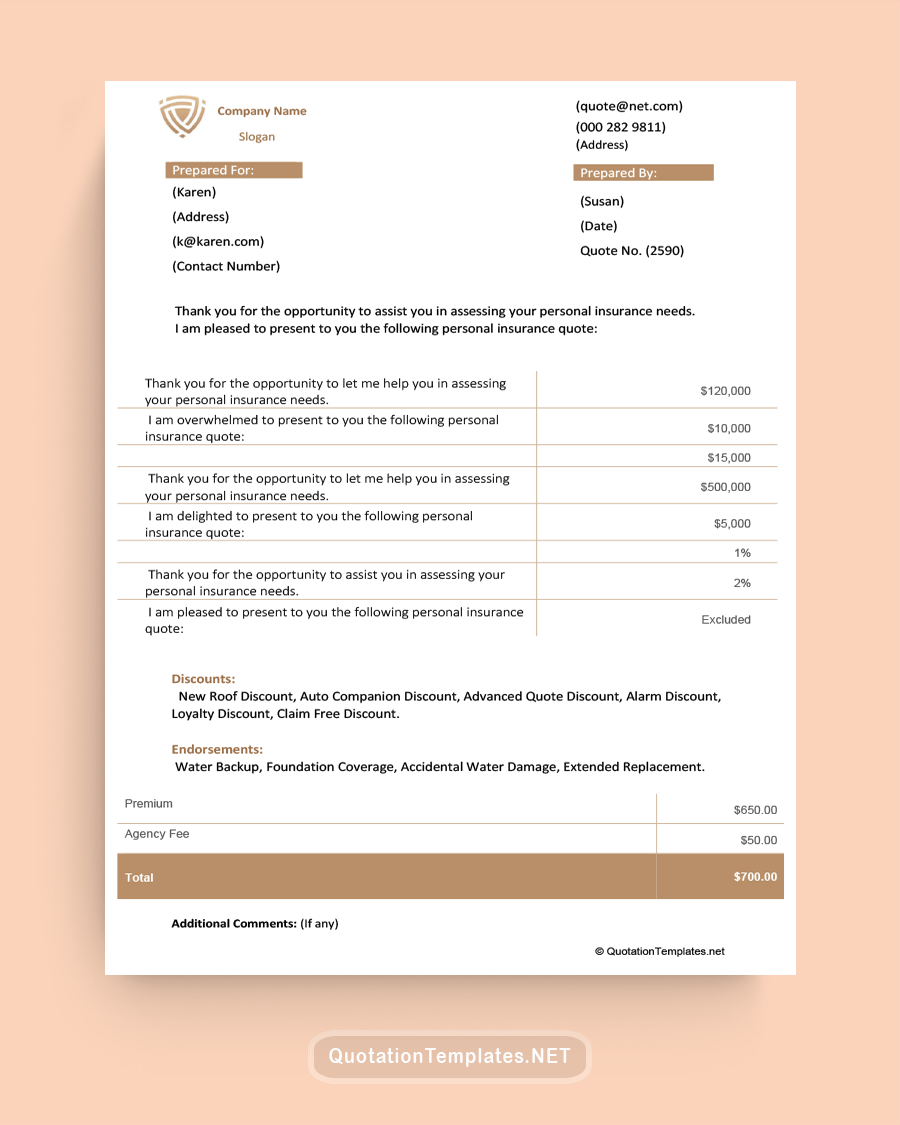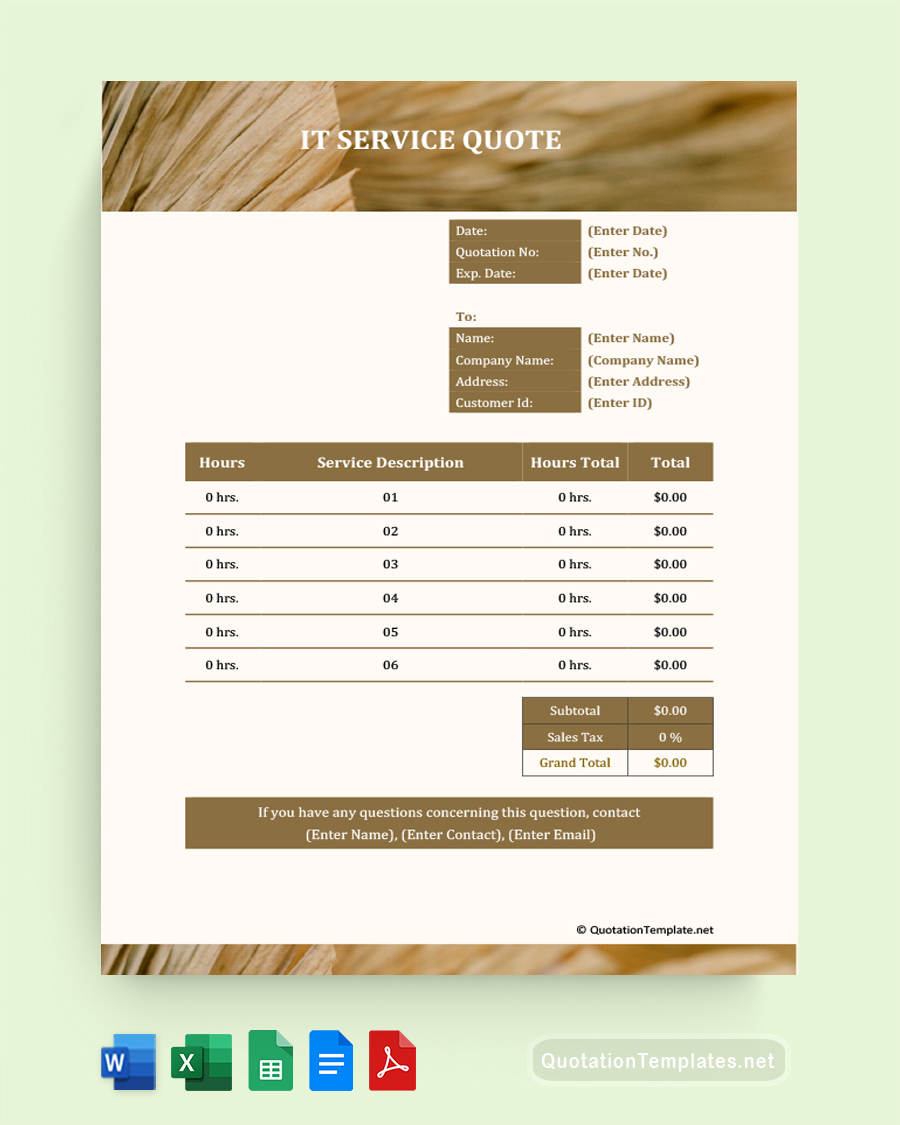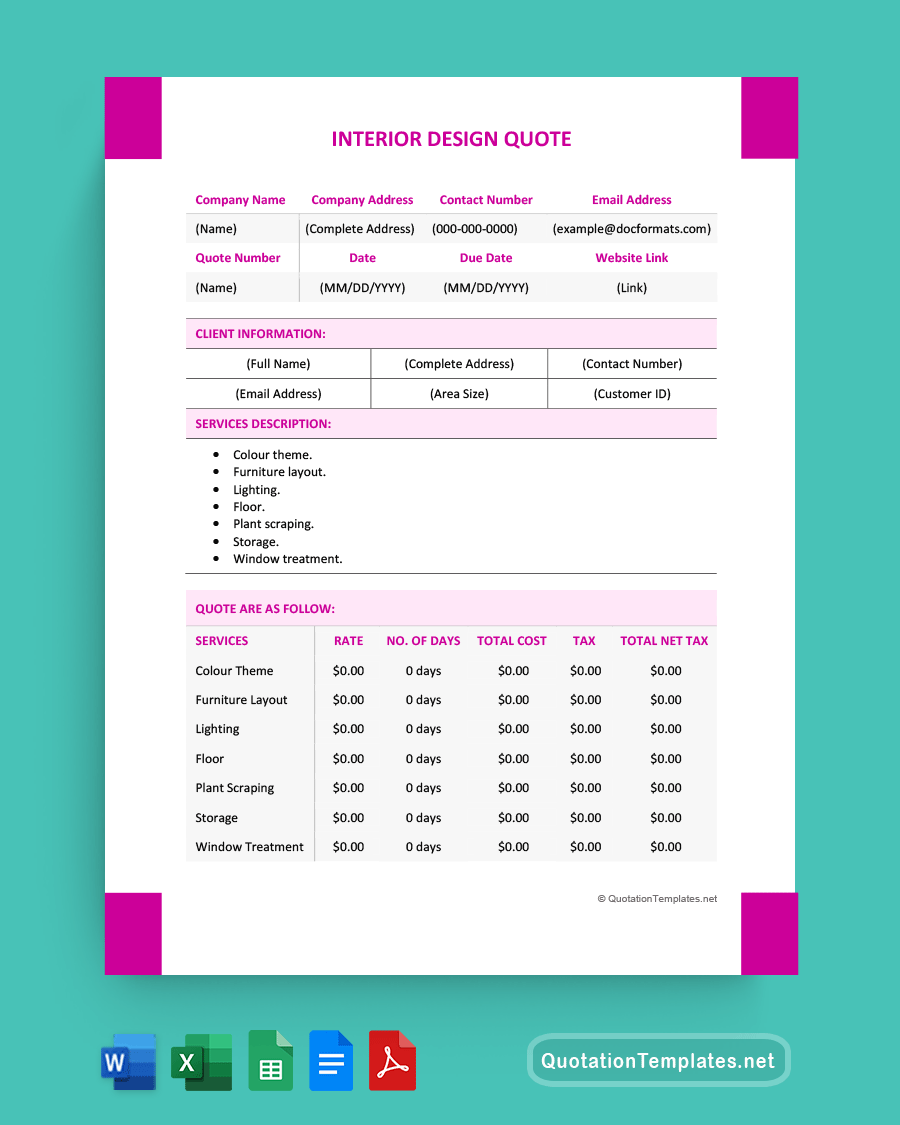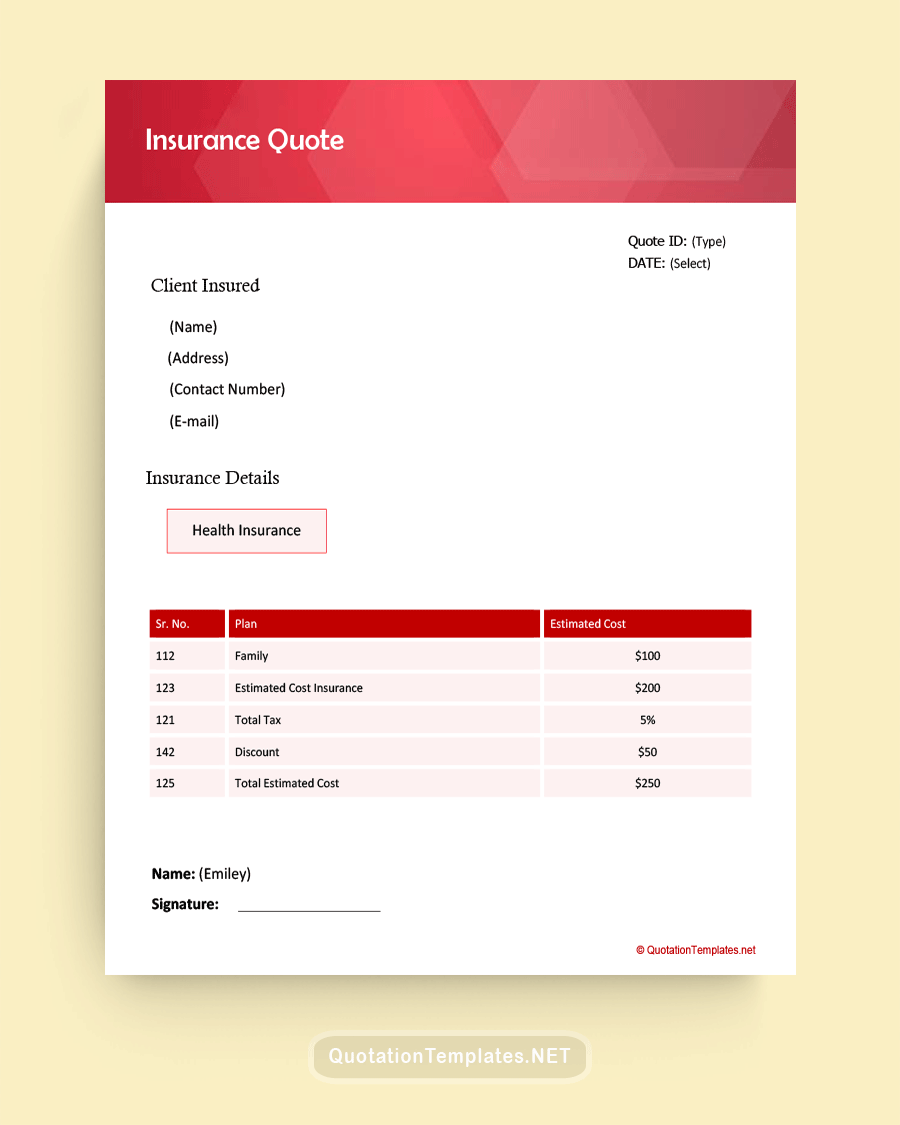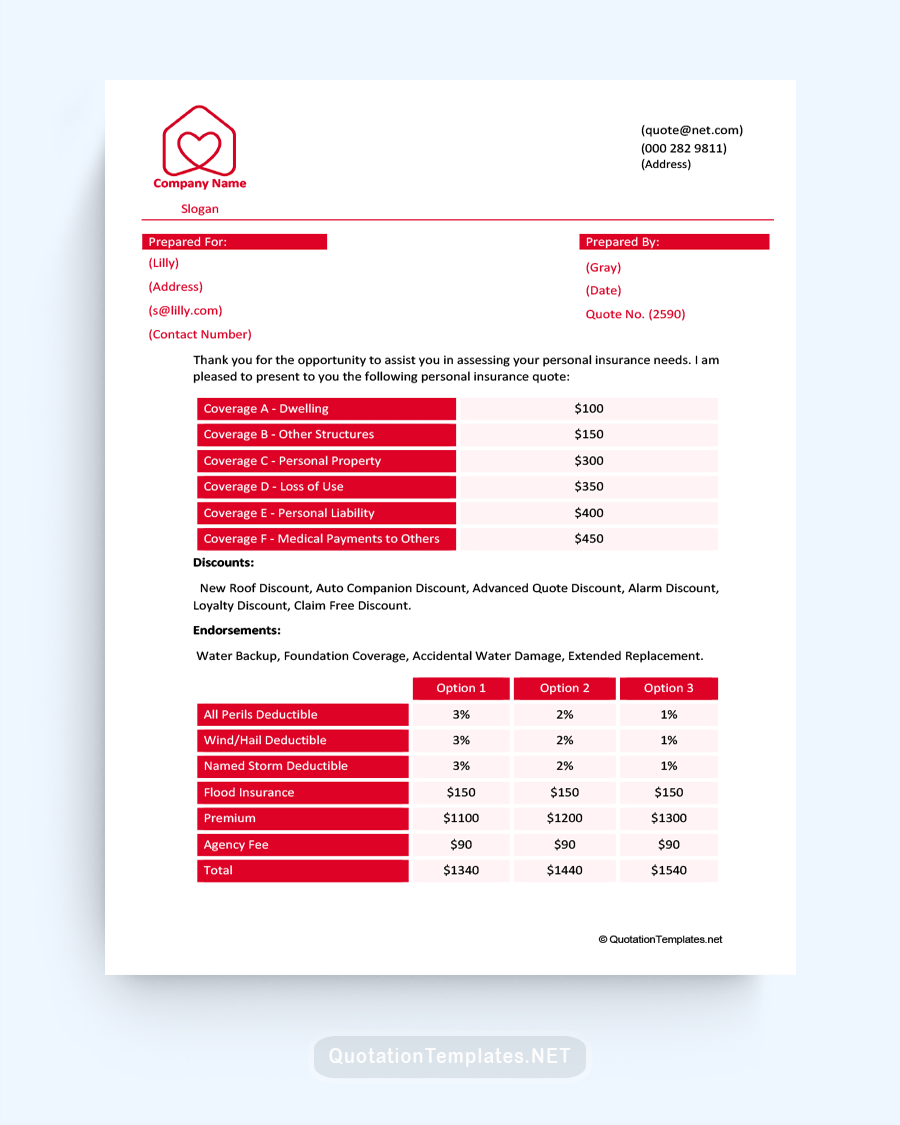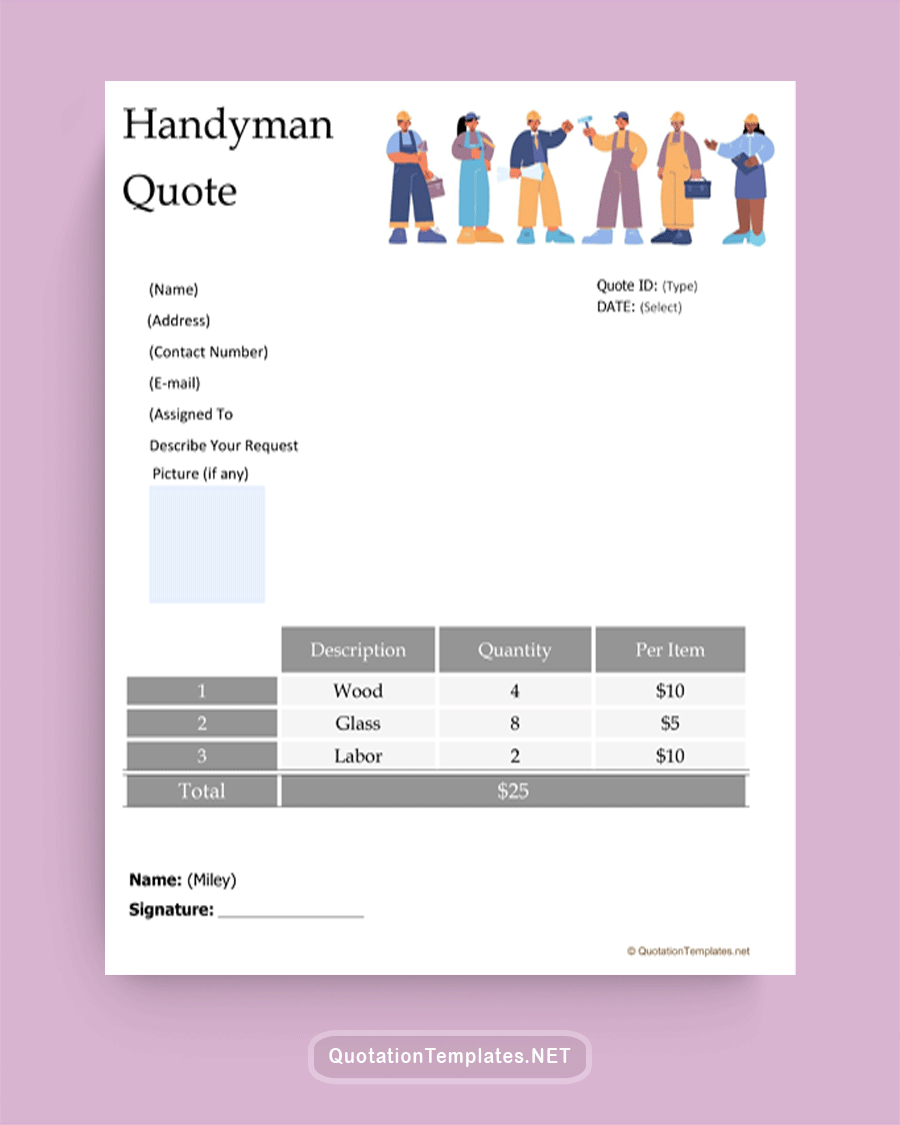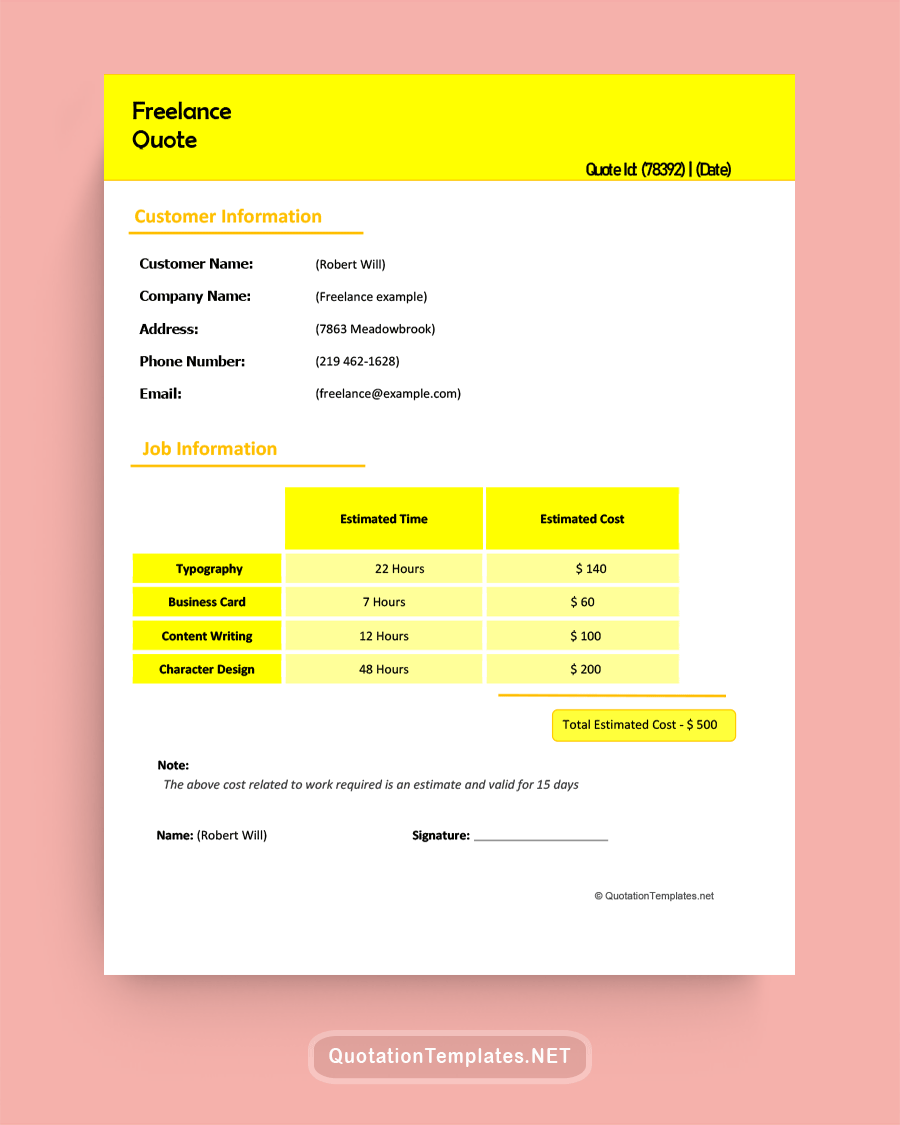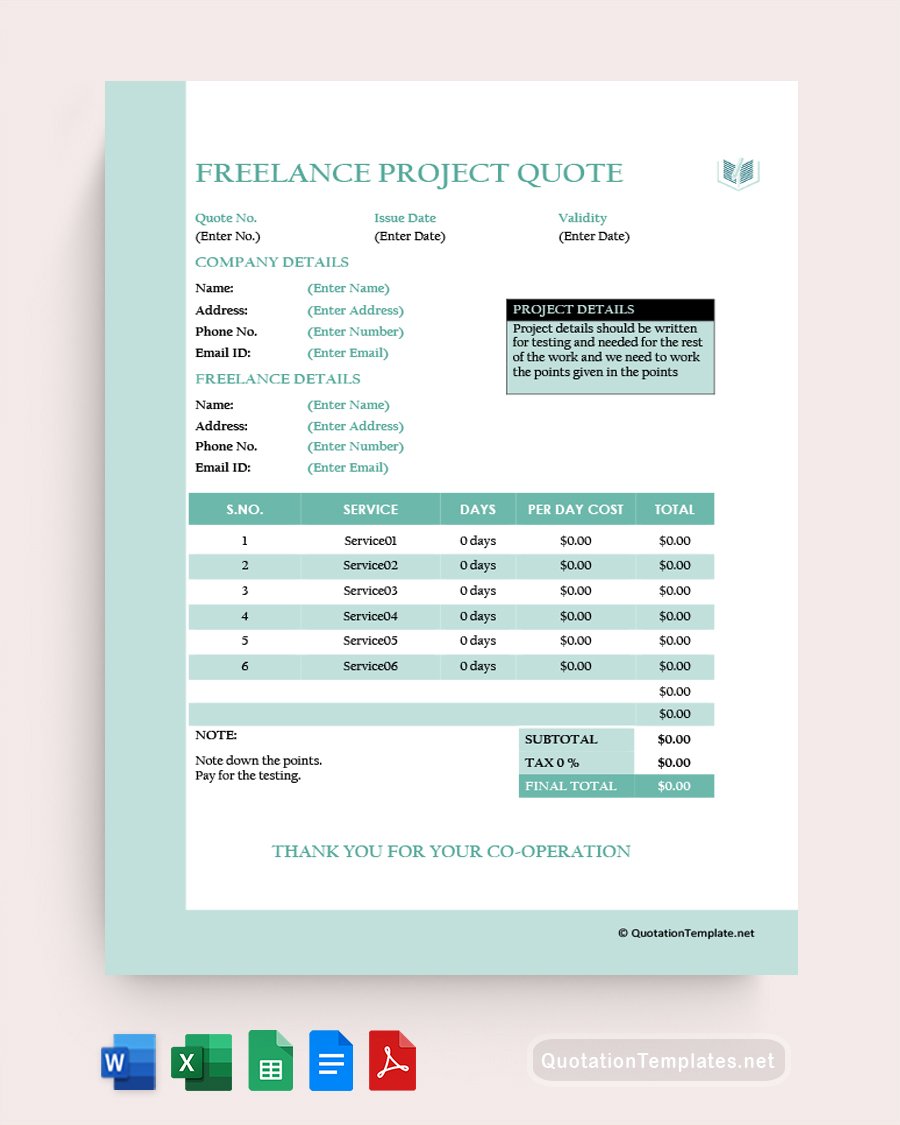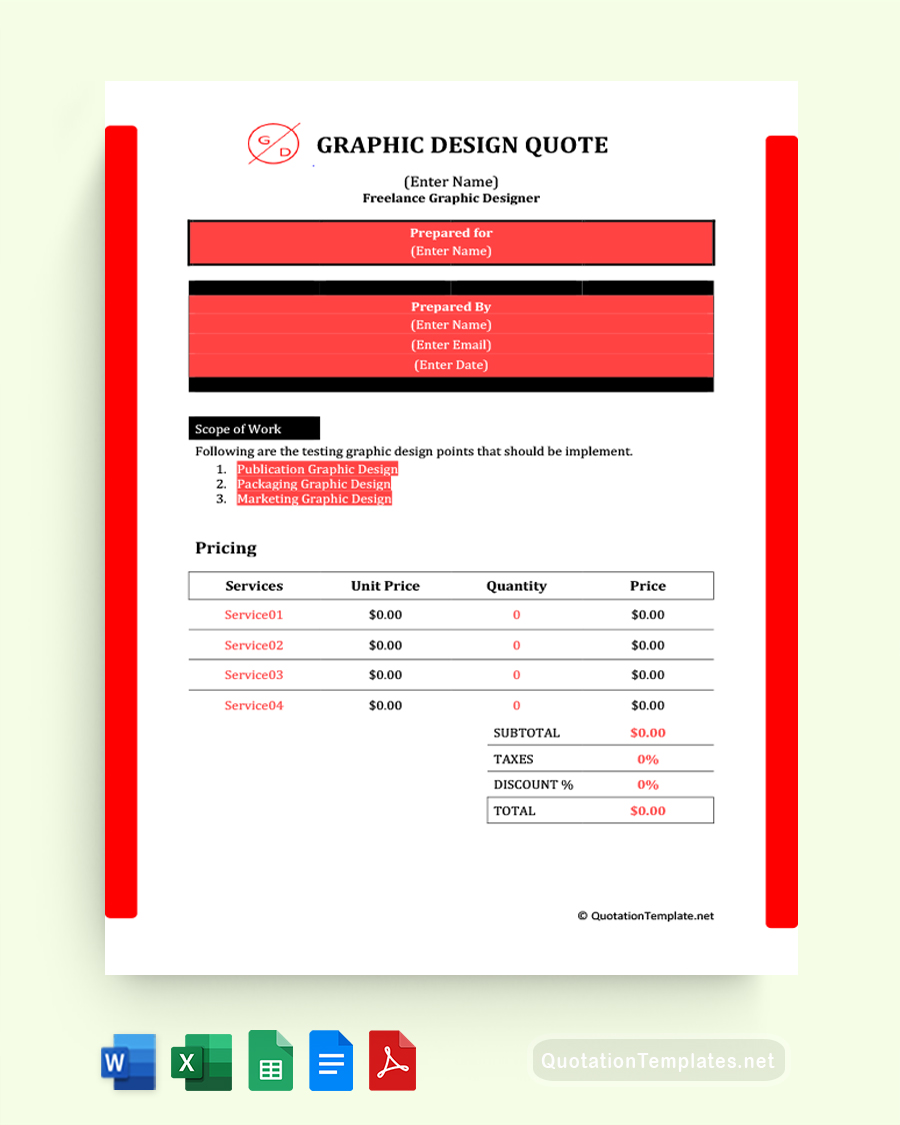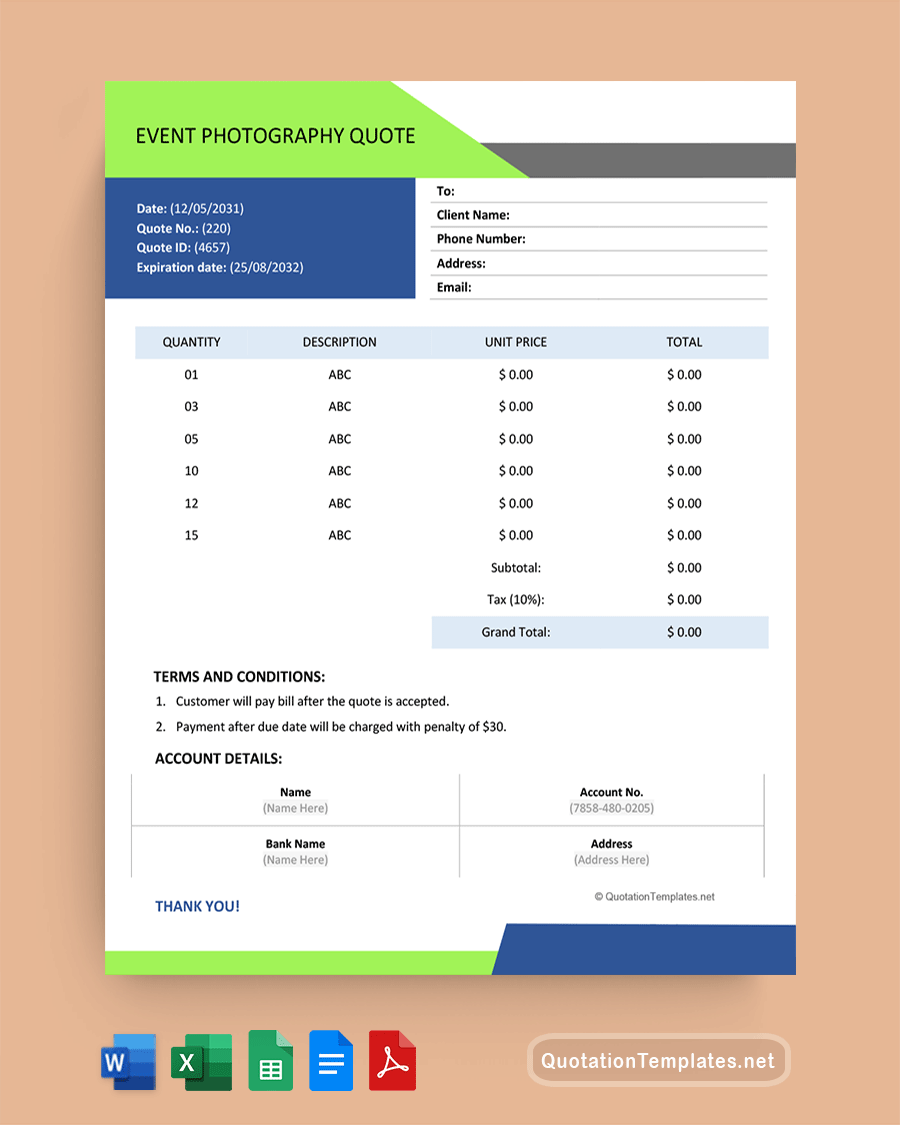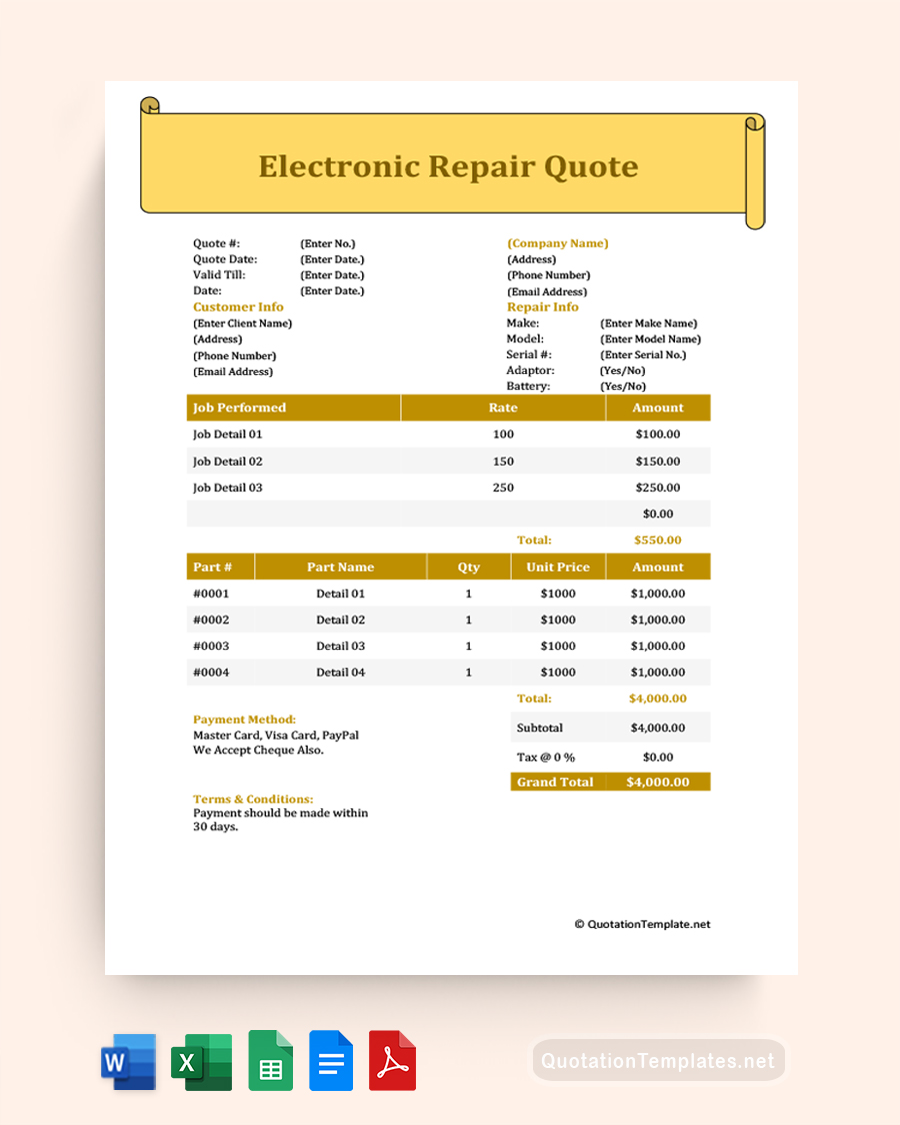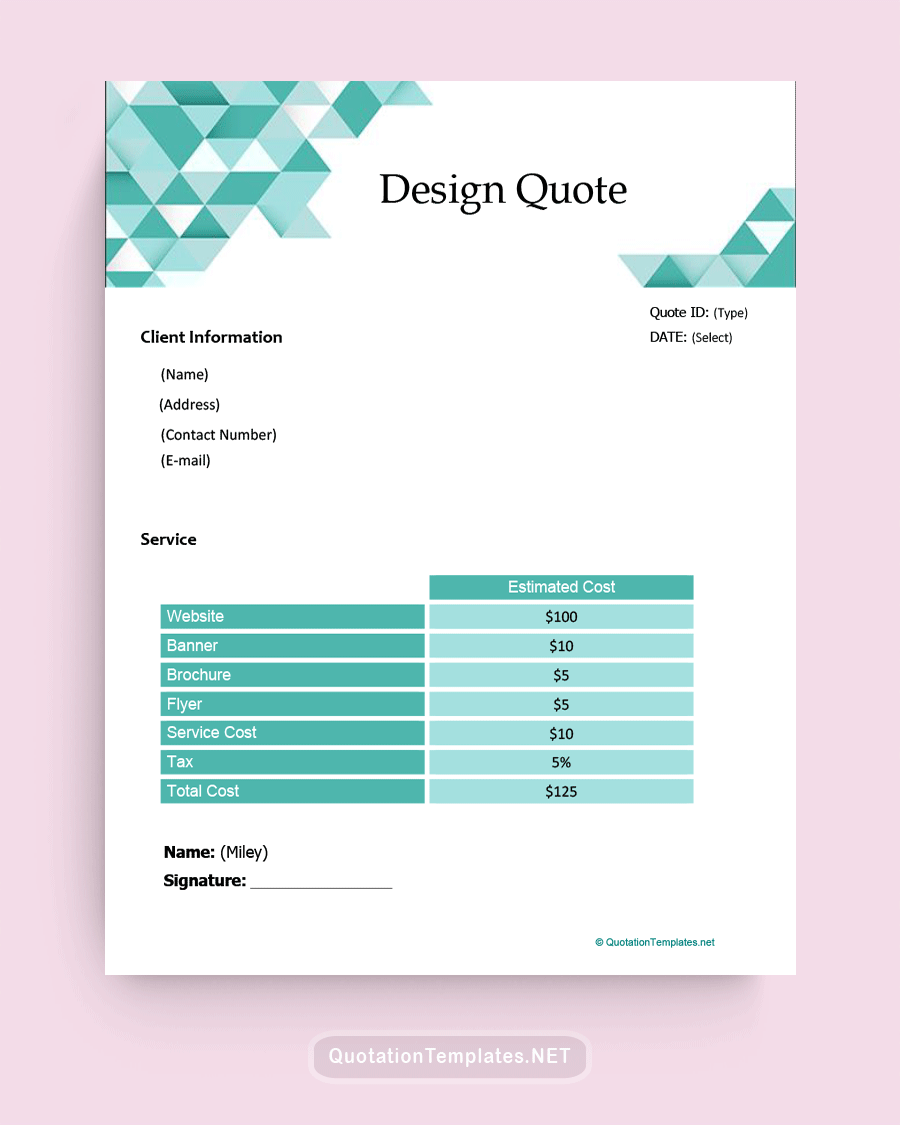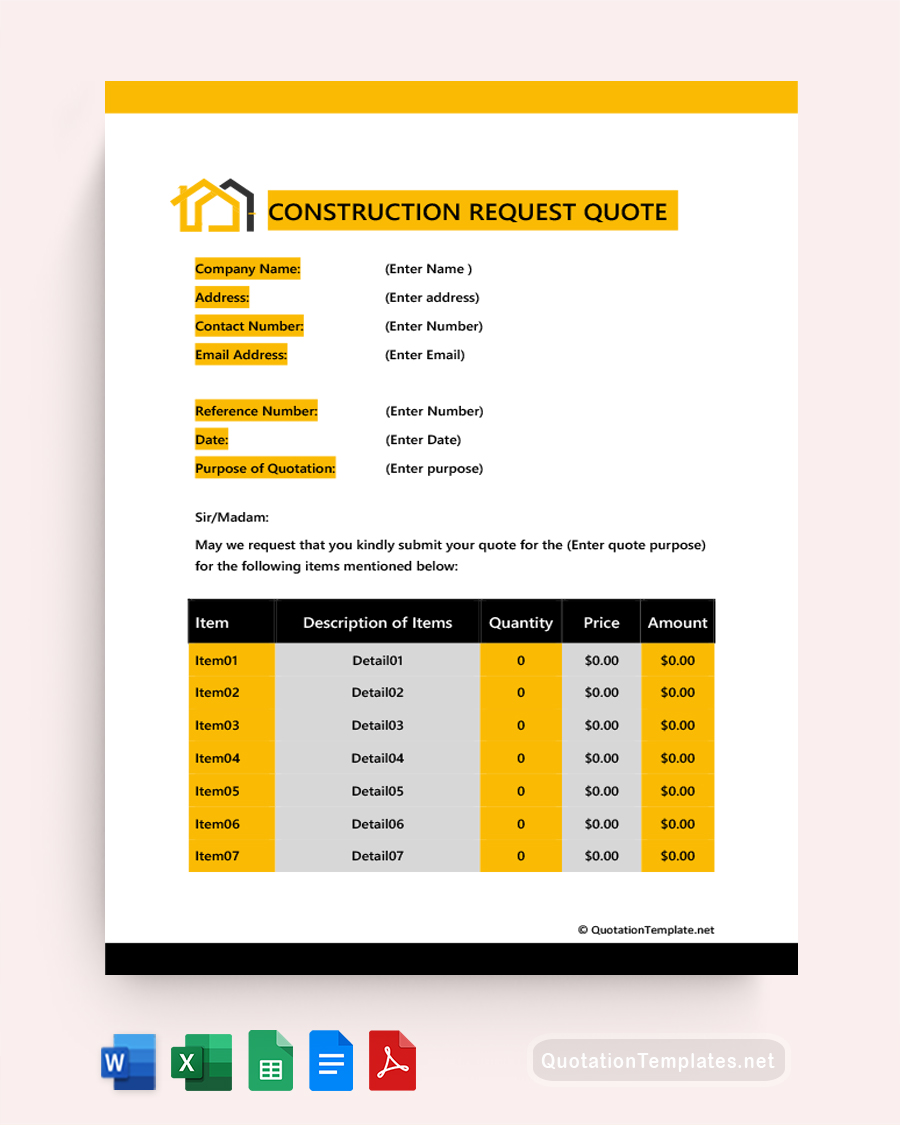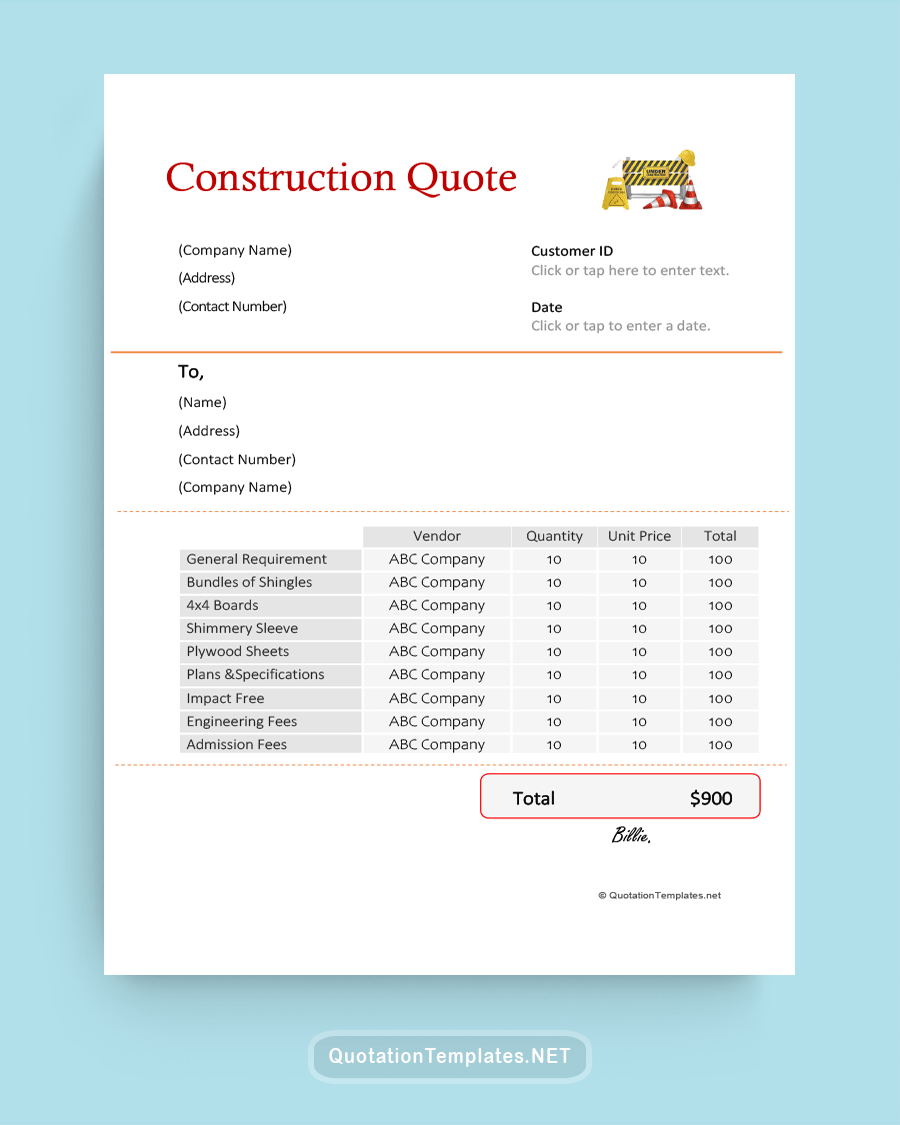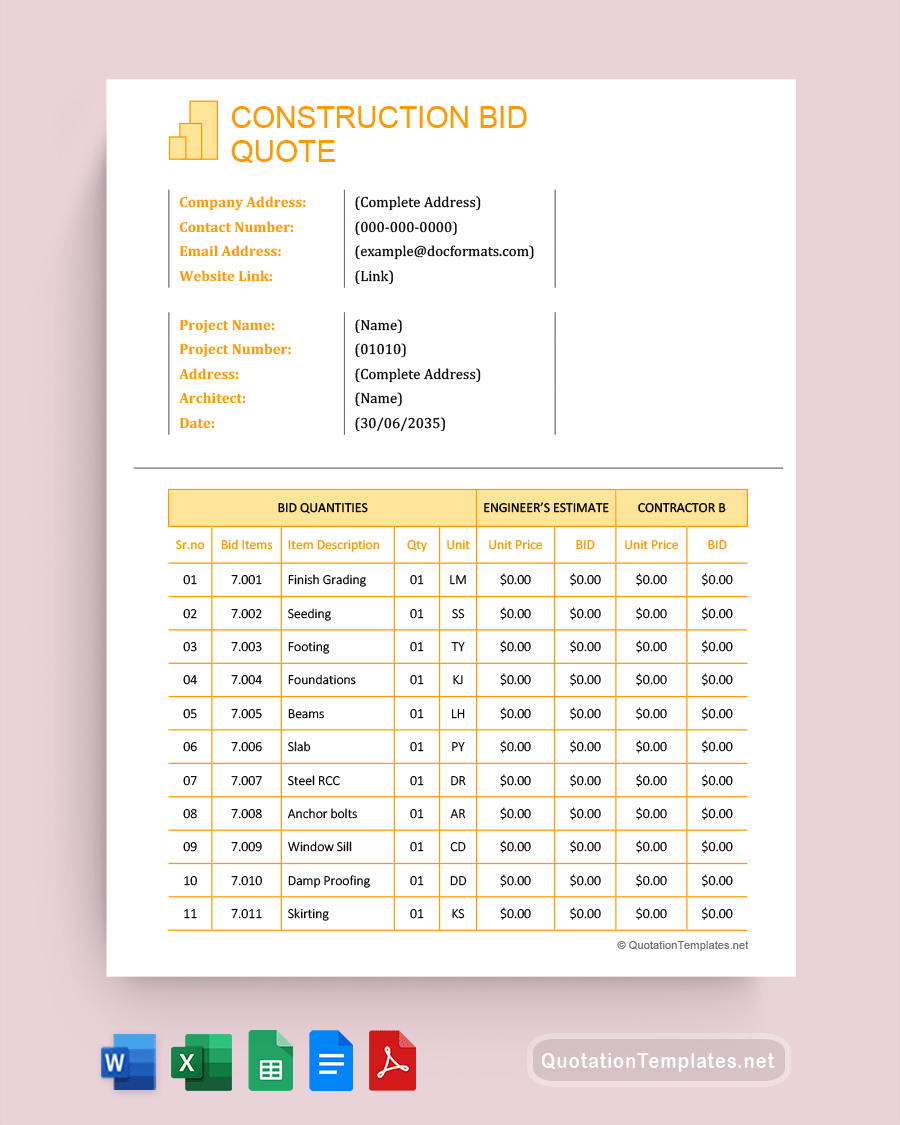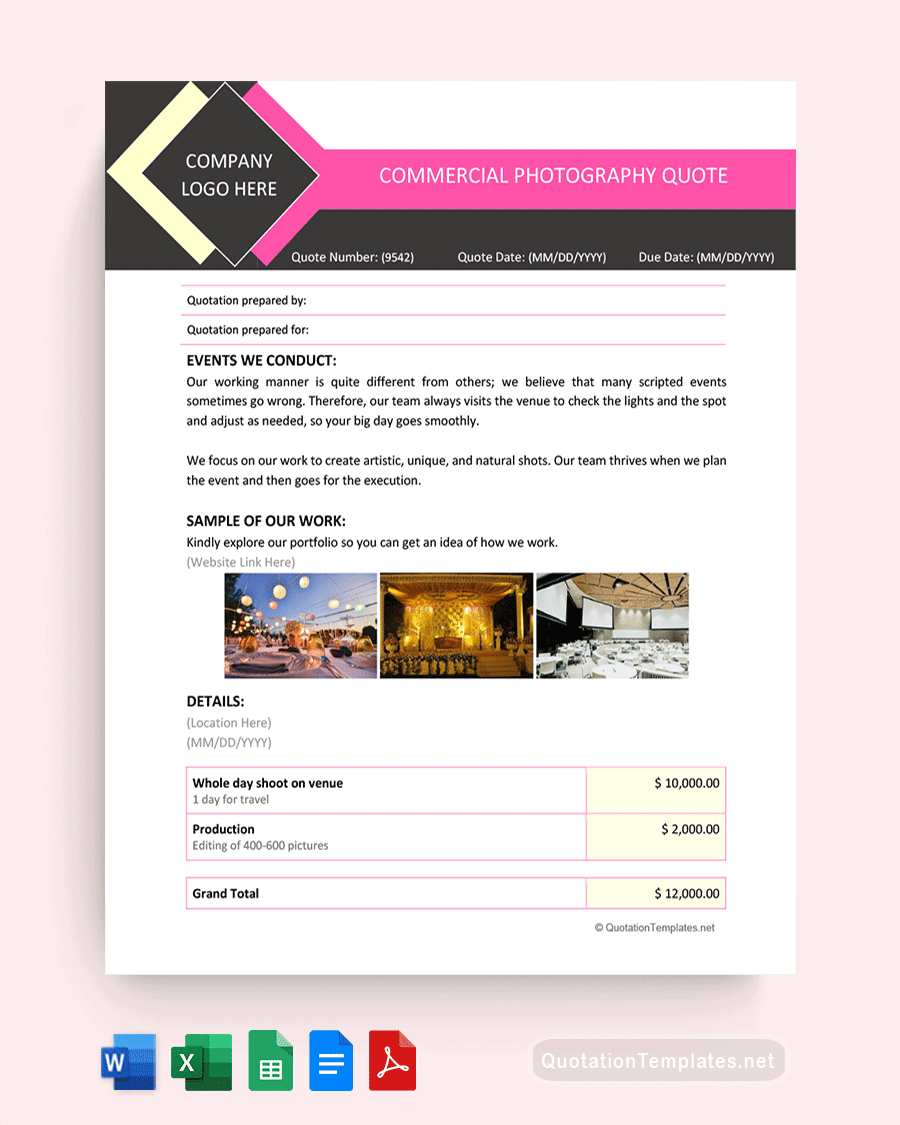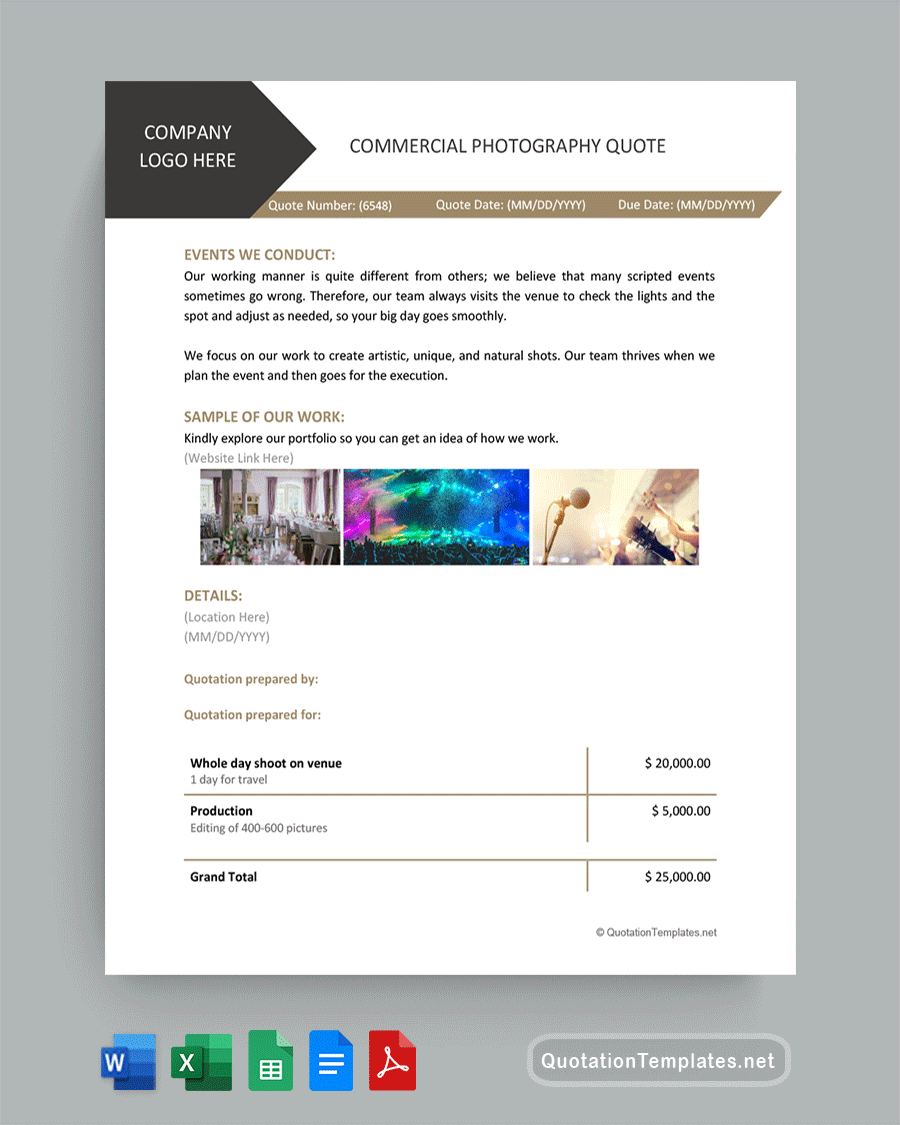Quote Templates Google Docs
There are two easy ways to create a quote template in Google Docs. First, you can choose and edit a professionally designed google docs quote template like the ones we offer for free. Second, you can work from scratch and make your own version of a basic template once you know what to include. The process is reasonably straightforward. We’ll walk you through all the steps for making a new custom template and offer plenty of tips along the way.
Google Docs is incredibly easy to work with. You can add charts for products, specifying their dimensions and other features at the click of a mouse. Creating the right fillable and reusable forms is a skill you can learn to help improve recordkeeping and bring in customers.
- 1
- 2
What Is a Google Docs Quote Template?
A Google Docs Quote Template is a form with spaces for information regarding the current rates and fees for a business’s products and services. For example, if you work in construction, catering, or photography, your clients will likely shop around, seeking the best prices and package deals from several businesses. If you have a quote template you created in Google Docs, you can email, download it in other formats for example Microsoft Word, Open Office etc… or print them a custom quote in just a few minutes. All you need to know is the customer’s contact information and what services or goods they are interested in. From there, you enter the basic information like what you offer and what it costs.
Essential Elements of a Quote Template
The essential elements of a Quote Template are simple enough. You need to identify your purpose with a title, who is sending it, who asked for it, and what they need to know about the services and fees. There are a few optional add-on sections that we recommend including when you create your custom template. Here’s everything you must have and the top three best optional segments to help your quote look professional and complete.
- A title that tells the reader what is on the page
- (Optional) Business logo
- Date and quote expiration date
- Contact information for your business and the client who made the inquiry
- A spot for client and quote numbers
- Product or service descriptions or item numbers
- A chart showing the products, materials, services, labor rates, and travel fees, including all costs, expenses, add-ons, and applicable taxes
- (Optional) Terms and conditions and a signature line for clients to turn the quote into an agreement
- (Optional) a closing statement thanking the client for their business
Security for Google Docs Quote Templates
Sharing as a ‘Read-Only’ file is one way to prevent unauthorized tampering with your sheets. There are other options, like merely preventing people from printing the document. However, it makes it impossible to add a digital signature to the form as the reader cannot modify or print the document, so you should only use this option if the reader isn’t signing a contract. Still, it’s helpful to know how to change these settings. Click on Share and then Settings at the top of your page to change how the recipient can interact with your document.
How to Make a Quote Template in Google Docs
Making a quote template in Google Docs should take 10 to 20 minutes. You won’t need any special information or additional materials to complete this blank, reusable form. All you need to do is follow the step-by-step instructions here to compose your template. Feel free to modify it to suit your needs with a greeting, a section for coupon codes, or whatever unique additions you need. You can include new segments with the skills covered below.
- From the template gallery, select a new, blank document. We are starting from scratch with this method.
- Make a header by selecting “Title” under the text options. (The default setting should say “Normal text”) Put something generic and straightforward but applicable, like “Quote” or “Quote Template.”
- Below the header, you need space for some basic data that is unlikely to change much. Type your business name, a line below your physical address, and add lines for your phone number and email.
- Go back to the line with your address and tab over to the right a few spaces. Add the date on that line as close to the right margin as possible without it continuing on the following line down. You can adjust using the spacebar or tab as needed.
- On the following line, do the same tab-over and add the Valid Until: (date). Below that, include Customer ID and Quote # on the following two lines.
- Now you need to open the “Insert” tab and scroll down to the table. Open a 2×2 table. Then scroll to the other side of the borders and set it for 2.25. At the top, set the text to ‘subtitle and bold’ and label them ‘customer information and product description.’
- For the lower boxes, you can add the client’s contact information and a brief description of what the quote is for.
- Below the 2×2 chart, leave a little space.
- Add a Heading 2 that says Rates and Fees Schedule; below that, a chart with four columns and as many lines as you need for all the products or services the customer might need. Set the border the same as above.
- In the top row, set each box to Heading 3 and bold. Label them; Item, Quantity, Price Per Unit, and Total.
Tips and Tricks for Better Google Docs Quote Templates
Quote templates can easily take a long, drawn-out process that used to cost you hours and turn it into a simple plug-and-go where you can input the details you need in a few minutes. Now that you have the basic formula let’s look at a few ways to get more out of your template and really make it stand out. Here are a few tips and tricks for creating a better Google Docs quote template.
- Add a sleek, polished, professional touch by importing your business logo and placing it at the top of your quote. Above the main toolbar and below your document title, you’ll find the “Insert” button. Click ‘insert’ and select a compatible image file to import. From there, you can adjust the size and placement on your page with your mouse. A simple logo can help your quote stand out from the crowd. Although you shouldn’t typically use a lot of flashy colors or wild fonts, adding your unique logo helps with consistent branding and reminds potential customers that they are dealing with a pro. If you do not have a logo, you can have one designed inexpensively by a professional on Fiver or try out the free features on Canva to make your own.
- We mentioned skipping the fancy fonts and colors, but you don’t have to be completely black and white to have an excellent quote. Adding a single color element, like a dividing line between sections, can draw the eye and make your offer look nicer. As for the font, could you keep it simple? You don’t have to use Times New Roman, but ensure that whatever you pick is easy to read with the proper letter and word spacing and no confusing additional details.
- The space between your contact information and document information is a great spot to import and place a company logo.
Final Thoughts
Custom quote templates are quick and simple to make using Google Docs. You can easily save or share them. Moreover, they are reusable and refillable. Templates streamline the paperwork for bringing in new clientele. Whether you choose one of our free templates to download and adapt to your business or you create your own version from the instructions above, you’ll have a value-added digital asset that saves you time and helps make you money.